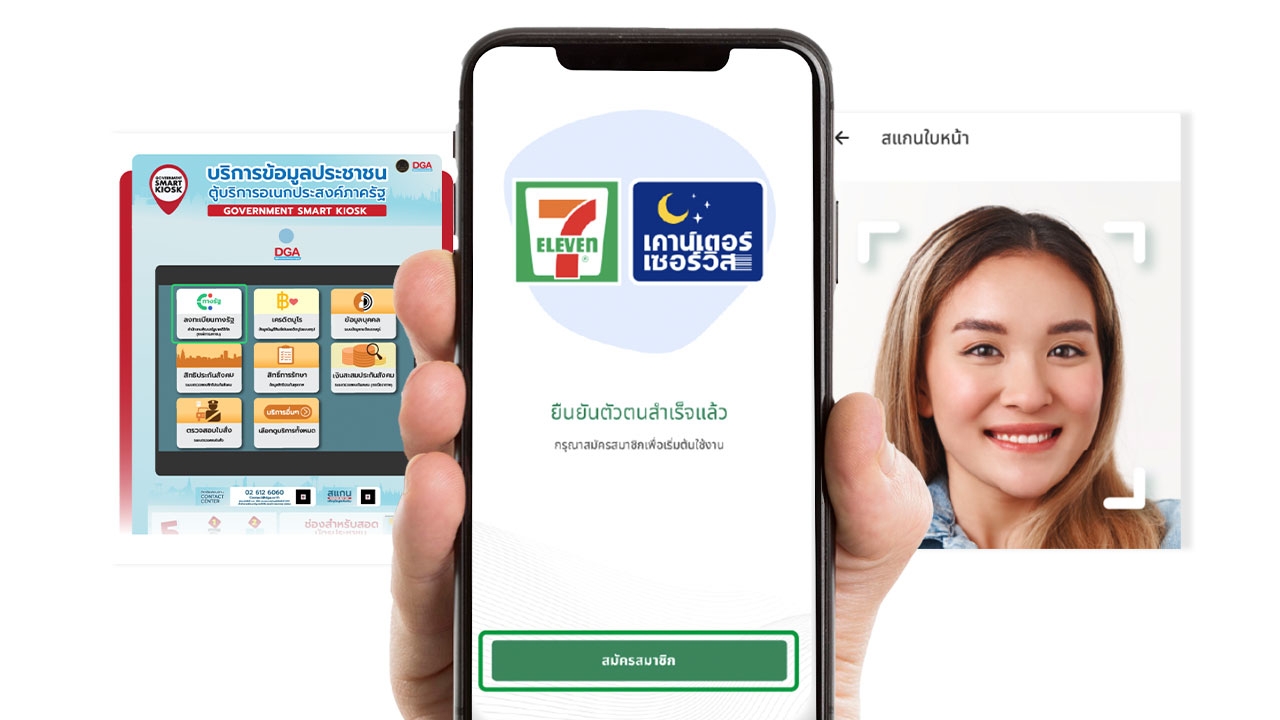เปิดขั้นตอนการยืนยันตัวตน "แอปฯ ทางรัฐ" ผ่านตู้บริการอเนกประสงค์ภาครัฐ และการยืนยันตัวตนแอปฯ ทางรัฐ ที่เซเว่น ง่ายๆ ไม่กี่ขั้นตอน เตรียมรับเงินดิจิทัลวอลเล็ต 10,000 บาท
จากกรณีรัฐบาลแถลงข่าว "ดิจิทัลวอลเล็ต โครงการเพื่อประชาชน พร้อมขับเคลื่อนเศรษฐกิจแล้ววันนี้" ชี้แจงและเน้นย้ำในเรื่องของการลงทะเบียน รับเงินดิจิทัลวอลเล็ต 10,000 บาท สำหรับภาคประชาชน ซึ่งจะเปิดให้กลุ่มสมาร์ทโฟนลงทะเบียน 1 สิงหาคม - 15 กันยายน 2567 โดยเป็นการลงทะเบียนผ่านแอปฯ "ทางรัฐ" ตามที่เสนอข่าวไปแล้วนั้น
ข้อควรรู้ก่อนลงทะเบียนรับสิทธิ์เงินดิจิทัล
ก่อนจะมีการเปิดให้ลงทะเบียนร่วมโครงการรับเงินดิจิทัลนั้น รัฐบาลได้เปิดให้ประชาชนได้ลงทะเบียนผ่านแอปฯ "ทางรัฐ" เพื่อยืนยันตัวตนไว้ก่อนได้ ดังนี้
วิธีลงทะเบียนแอปฯ "ทางรัฐ"
1. ดาวน์โหลดแอปฯ "ทางรัฐ" หรือคลิกที่นี่
2. เปิดแอปฯ ทางรัฐ กดปุ่ม "สมัครสมาชิก/เข้าสู่ระบบ"
3. กดที่คำว่า "สมัครสมาชิก"
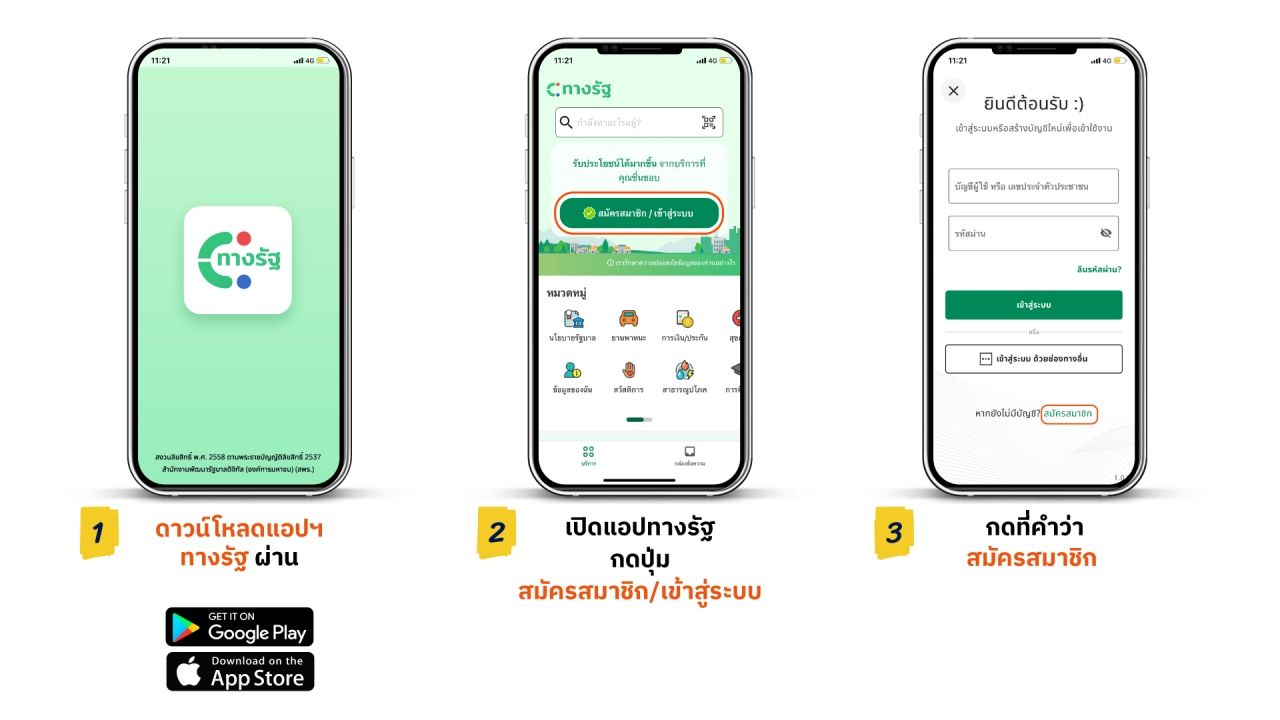
...
4. กดปุ่ม "สมัครด้วยบัตรประชาชน" บนแอปฯ ทางรัฐที่เดียว ไม่ต้องใช้แอปฯ อื่น ไม่ต้องไปเสียบบัตรที่ Counter Service ช่วยให้ลงทะเบียนได้ง่ายขึ้นกว่าเดิม
5. อ่านข้อกำหนดและความเป็นส่วนตัว จากนั้นคลิกเครื่องหมายถูกต้องที่ "ฉันยอมรับข้อกำหนดและเงื่อนไข" แล้วกด "ยอมรับ"
6. อ่านข้อแนะนำในการถ่ายรูปบัตรประชาชน จากนั้นกดปุ่มเพื่อถ่ายรูป
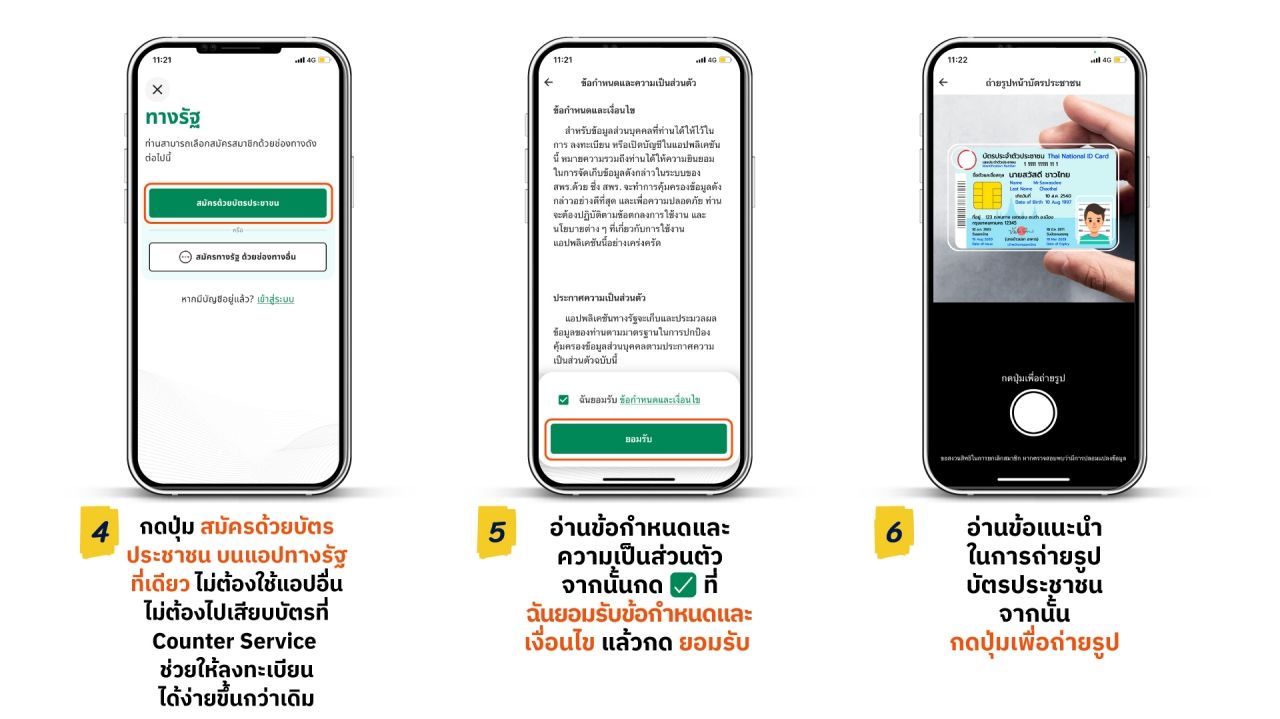
7. กรอกข้อมูลของท่านและตรวจสอบให้ถูกต้องตามบัตรประชาชน แล้วกดปุ่ม "ยืนยันตัวตน"
8. อ่านข้อแนะนำในการสแกนใบหน้า จากนั้นเริ่มสแกนใบหน้าของท่าน
9. กำหนด "ชื่อบัญชีและรหัสผ่าน" ในการเข้าสู่แอปฯ แล้วกด "ยืนยัน"
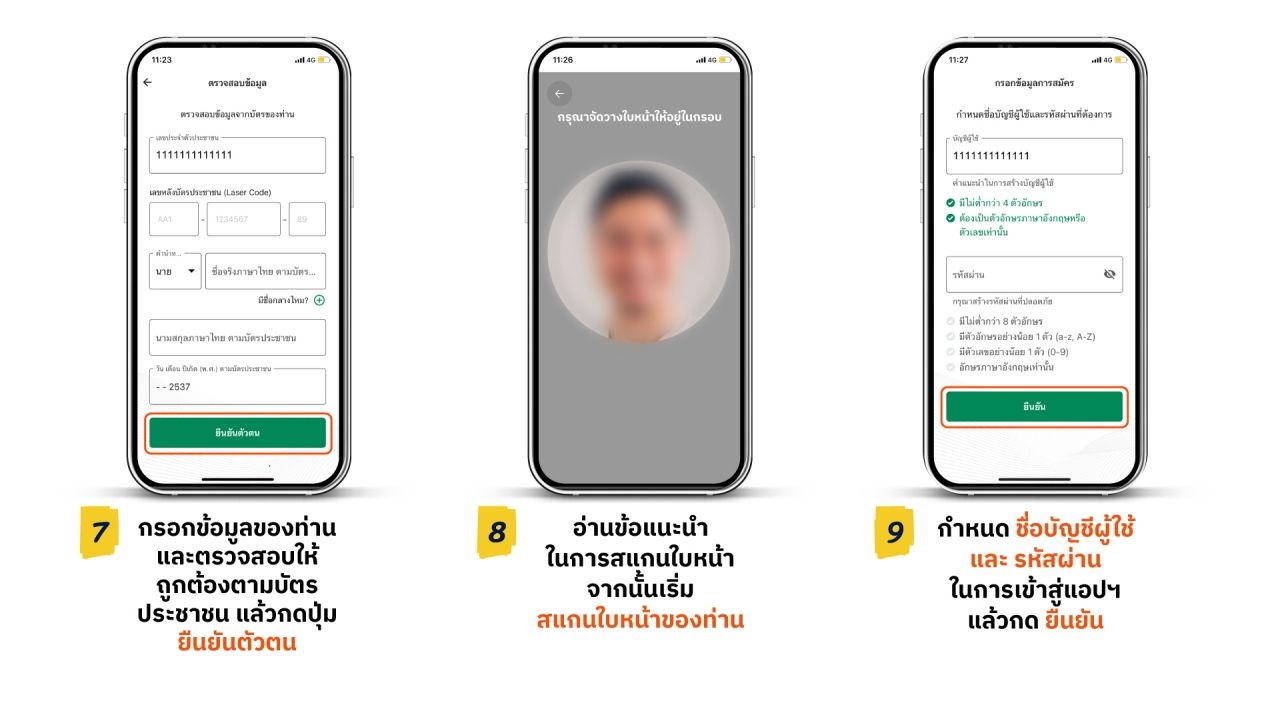
10. ตั้งค่า PIN Code 6 หลัก แล้วกดยืนยัน Pin Code อีกครั้ง
11. เปิดใช้งานการสแกนใบหน้าของท่านโดยกดที่ "ใช้งาน"
12. จากนั้นกด "เริ่มใช้งาน" และเตรียมพร้อมรอติดตามประกาศวันกดยืนยันขอรับสิทธิ์จากรัฐบาลอย่างเป็นทางการได้เลย
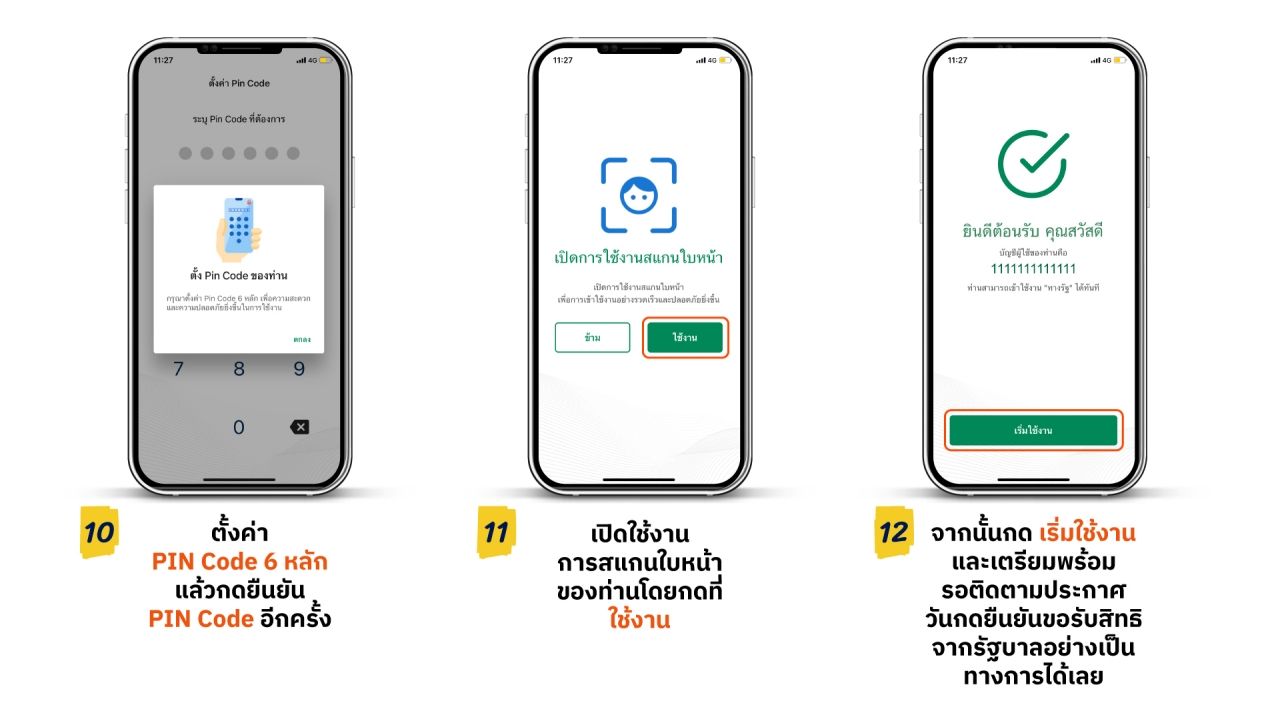
ในกรณีที่ "สแกนใบหน้าไม่ผ่าน" สามารถสร้างบัญชีและเข้าใช้งานแอปฯ ทางรัฐได้ก่อน แล้วค่อยทำการสแกนใบหน้าภายหลัง โดยกดปุ่ม "สร้างบัญชี"
การยืนยันตัวตนนั้น "แอปฯ ทางรัฐ" สามารถทำได้ผ่าน 6 ช่องทาง
หลังจากดาวน์โหลดแอปฯ ทางรัฐ สามารถเลือกวิธีสมัครสมาชิกและลงทะเบียนยืนยันตัวตนได้ 6 ช่องทาง ดังนี้
1. ลงทะเบียนโดยการกดปุ่ม "สมัครด้วยบัตรประชาชน" บนแอปฯ ทางรัฐ
2. ยืนยันตัวตนผ่านร้านเซเว่นอีเลฟเว่น 7-11 เคาน์เตอร์เซอร์วิส ทุกสาขาทั่วประเทศ
3. ยืนยันตัวตนผ่านตู้บริการอเนกประสงค์ภาครัฐ
4. ยืนยันตัวตนผ่านตู้บุญเติม โดยสามารถสมัครได้บริเวณตู้ที่มีกล้องเท่านั้น
5. ยืนยันตัวตนผ่านเคาน์เตอร์ไปรษณีย์ไทยทั่วประเทศ (ยกเว้น ไปรษณีย์อนุญาต และ ร้านไปรษณีย์)
6. ยืนยันตัวตนผ่านแอปฯ ThaID

การยืนยันตัวตน แอปฯทางรัฐ ผ่าน "ตู้อเนกประสงค์ภาครัฐ"
1. สอดบัตรประชาชนที่ตู้บริการอเนกประสงค์ภาครัฐ เพื่อเข้าสู่ระบบ
2. ศึกษาการให้ความยินยอมให้ข้อมูลส่วนบุคคลในการใช้บริการตู้อเนกประสงค์ภาครัฐ และกด "ตกลง"
3. กด "ลงทะเบียนทางรัฐ" ที่หน้าเมนู
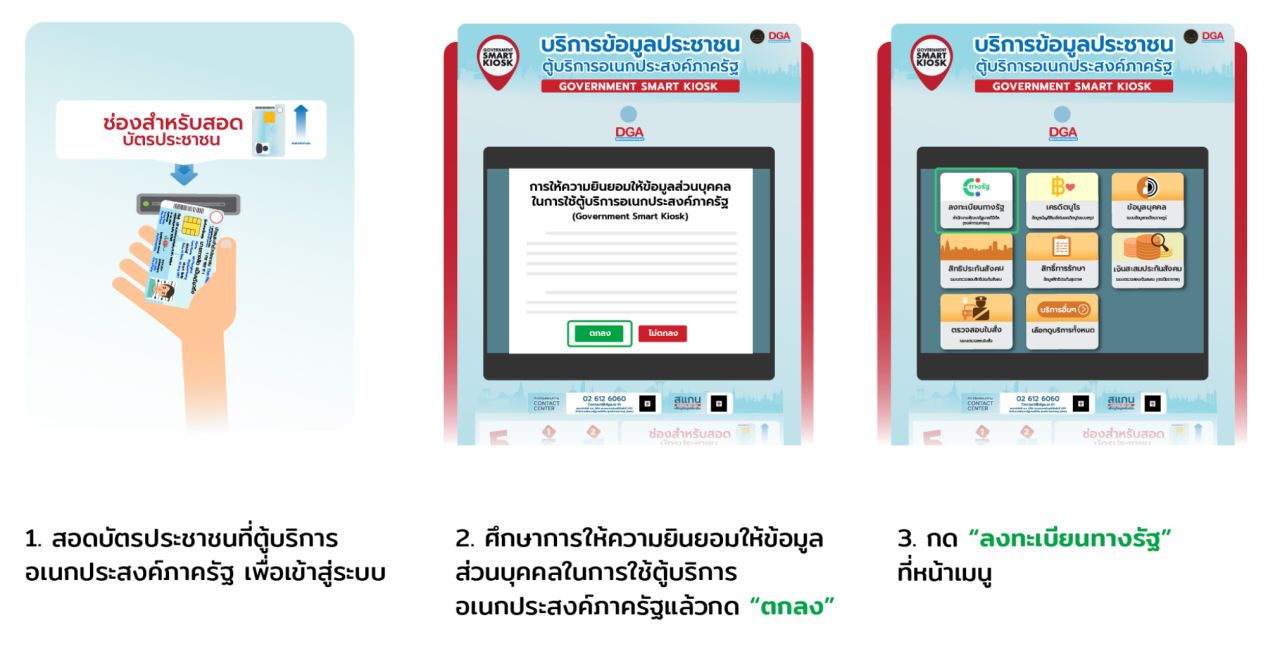
4.หน้าจอจะแสดงรายละเอียดข้อมูลของผู้ใช้งาน จากนั้นให้กด "ยืนยันข้อมูล"
5. กรอกรหัส OTP 6 หลัก ที่ได้รับทาง SMS ซึ่งส่งไปยังหมายเลขโทรศัพท์ของผู้ใช้งาน จากนั้นกด "ยืนยันเบอร์โทรศัพท์มือถือ"
6. กรอกเบอร์โทรศัพท์ของผู้ใช้งาน จากนั้นกด "ยืนยันเบอร์โทรศัพท์มือถือ"
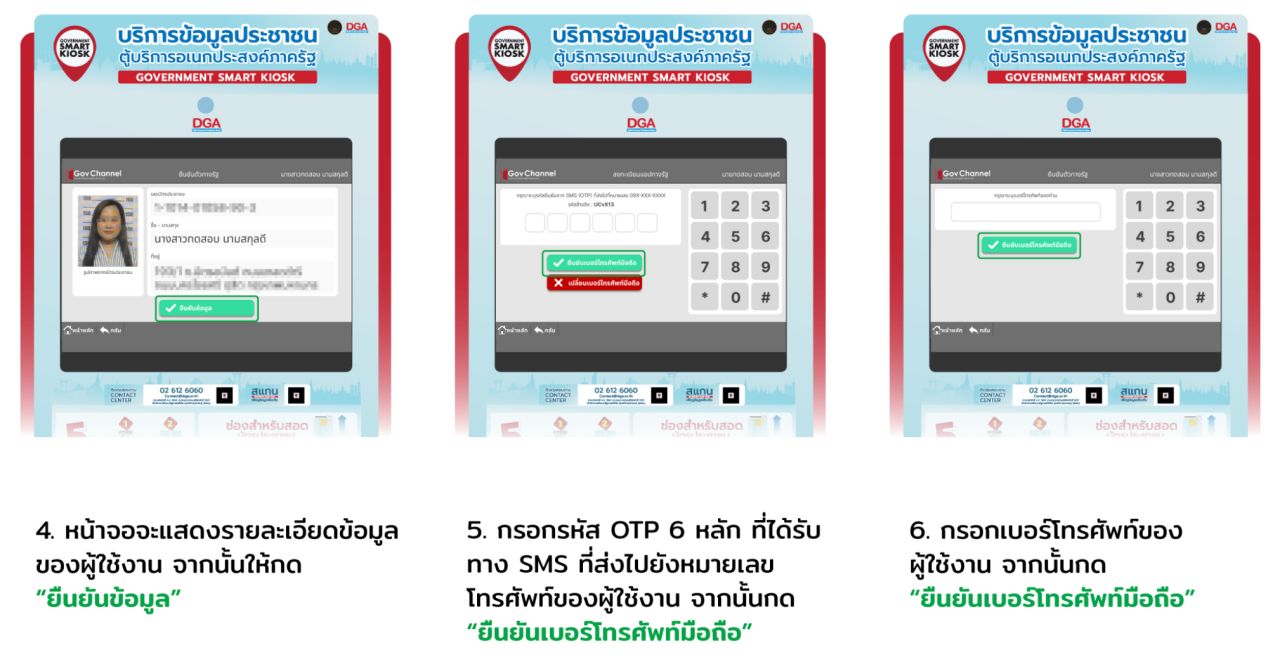
7. หน้าจอจะแสดงผลว่า "ท่านยืนยันข้อมูลสำเร็จแล้ว" จากนั้นให้ดึงบัตรประชาชนออก และกดลิงก์ที่ได้จาก SMS เพื่อดำเนินการต่อในแอปฯ ทางรัฐ
8. กรอกชื่อบัญชีผู้ใช้และรหัสผ่านที่ผู้ใช้งานลงทะเบียน ผ่านตู้บริการอเนกประสงค์ภาครัฐไว้ก่อนหน้านี้ จากนั้นกด "เข้าสู่ระบบ"
9. เมื่อเข้าสู่ระบบแล้ว จะเข้าสู่หน้า การยืนยันตัวตน ให้ผู้ใช้งานกด "เริ่มยืนยันตัวตน"
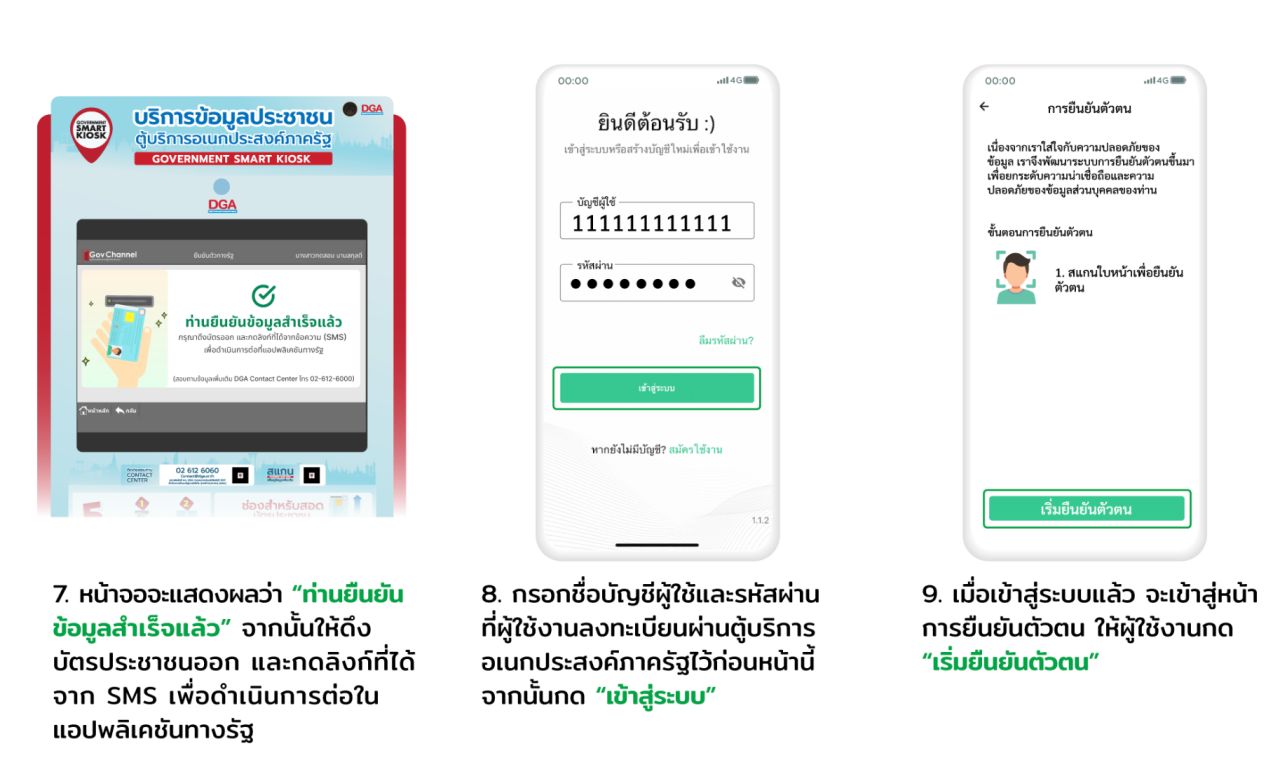
10. ศึกษาข้อแนะนำในการสแกนใบหน้า แล้วกด "เริ่มยืนยันตัวตน"
11. สแกนใบหน้าโดยจัดวางใบหน้าให้อยู่ในกรอบ
12. พยักหน้าช้าๆ อย่างต่อเนื่อง
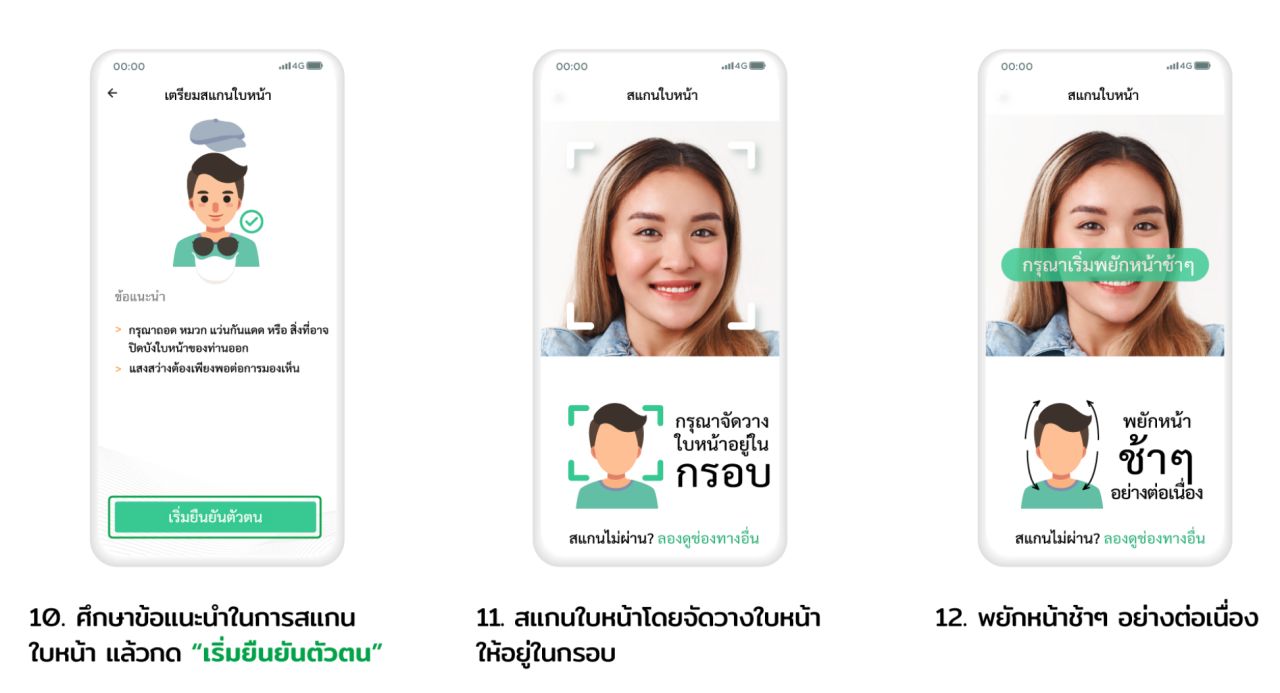
13. ระบุ PIN code 6 หลัก เพื่อความปลอดภัยในการใช้งาน
14. ระบุ PIN code เดิมอีกครั้ง เพื่อยืนยันตัวตน
15. เปิดการใช้งานสแกนใบหน้า โดยกด "ใช้งาน" จากนั้นทำการสแกนใบหน้า
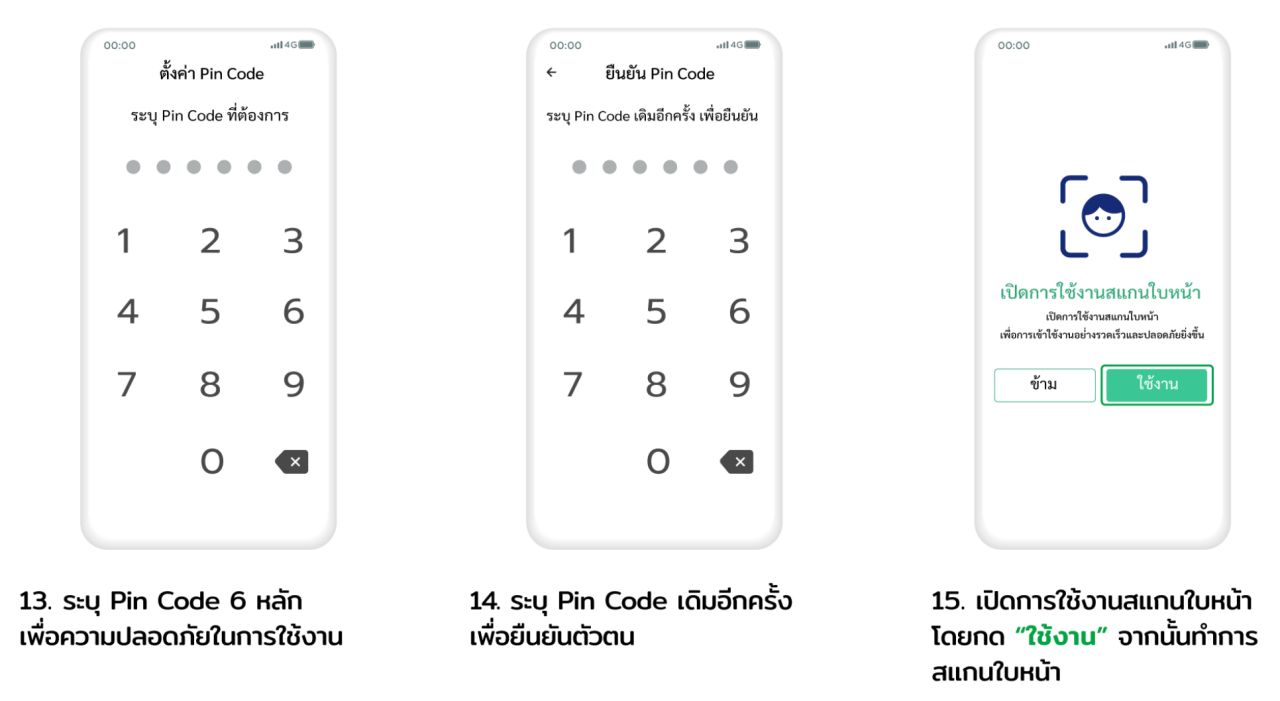
16. เมื่อผู้ใช้สแกนใบหน้าเสร็จ ให้กด "เริ่มใช้งาน"
17. จากนั้นผู้ใช้งานสามารถเลือกใช้บริการต่างๆ ในแอปฯ ทางรัฐได้ทันที
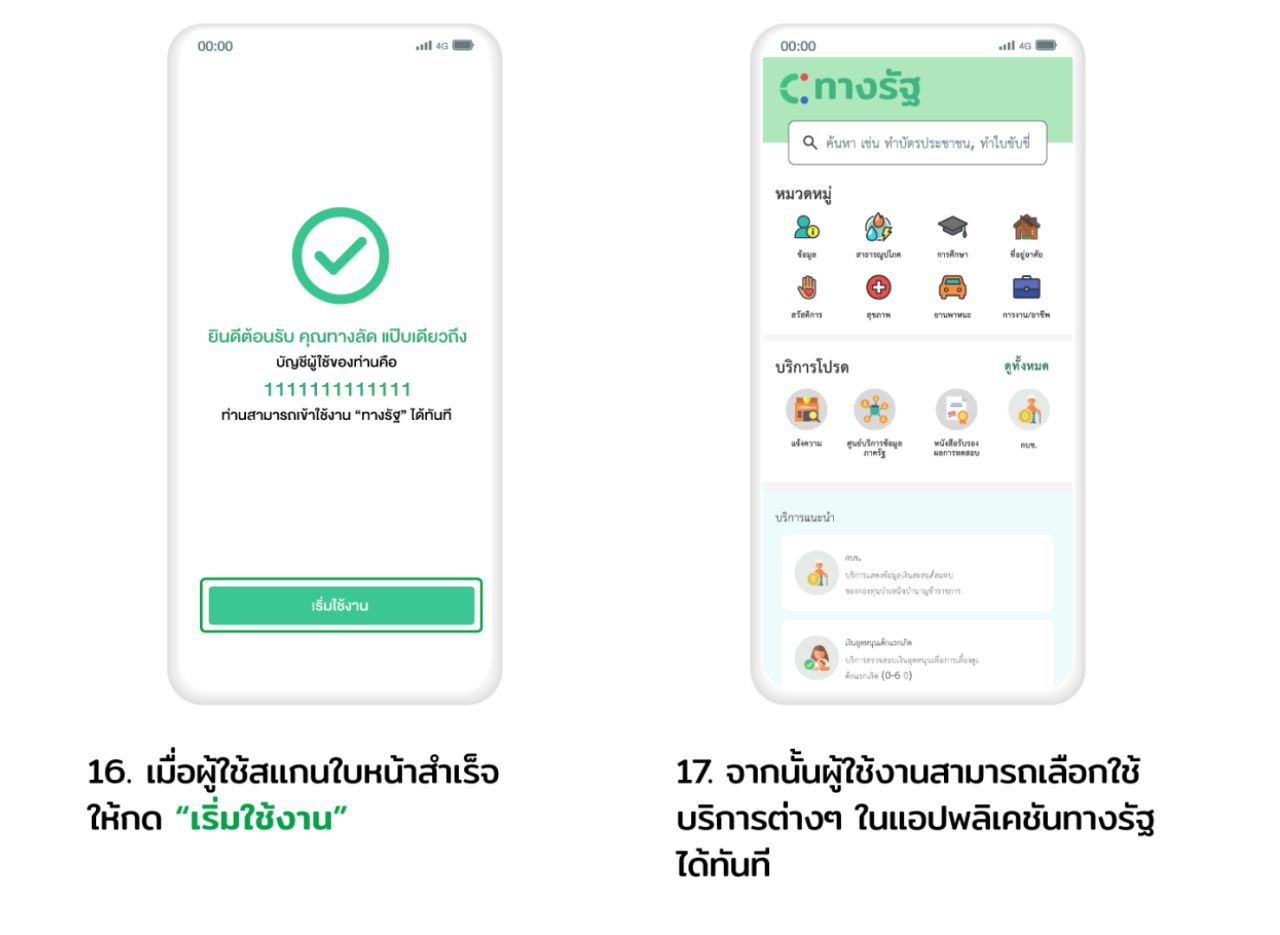
การลงทะเบียนใช้งาน แอปฯ ทางรัฐ ผ่านเคาน์เตอร์เซอร์วิส ที่ 7-Eleven

1. เปิดแอปฯ ทางรัฐ แล้วเลือกช่องทางการยืนยันตัวตน โดยกดเลือก "ยืนยันตัวตนที่ 7-Eleven"
2. ระบุเลขบัตรประชาชน และเบอร์โทรศัพท์มือถือ จากนั้นกด "สร้าง QR Code"
3. แจ้งพนักงานว่ามายืนยันตัวตน แอปฯ ทางรัฐ และแสดง QR Code ให้สแกน จากนั้นเสียบบัตรประชาชนที่เครื่องอ่านบัตร รับใบเสร็จแล้วกดลิงก์ที่ได้จาก SMS เพื่อดำเนินการต่อในแอปฯ ทางรัฐ
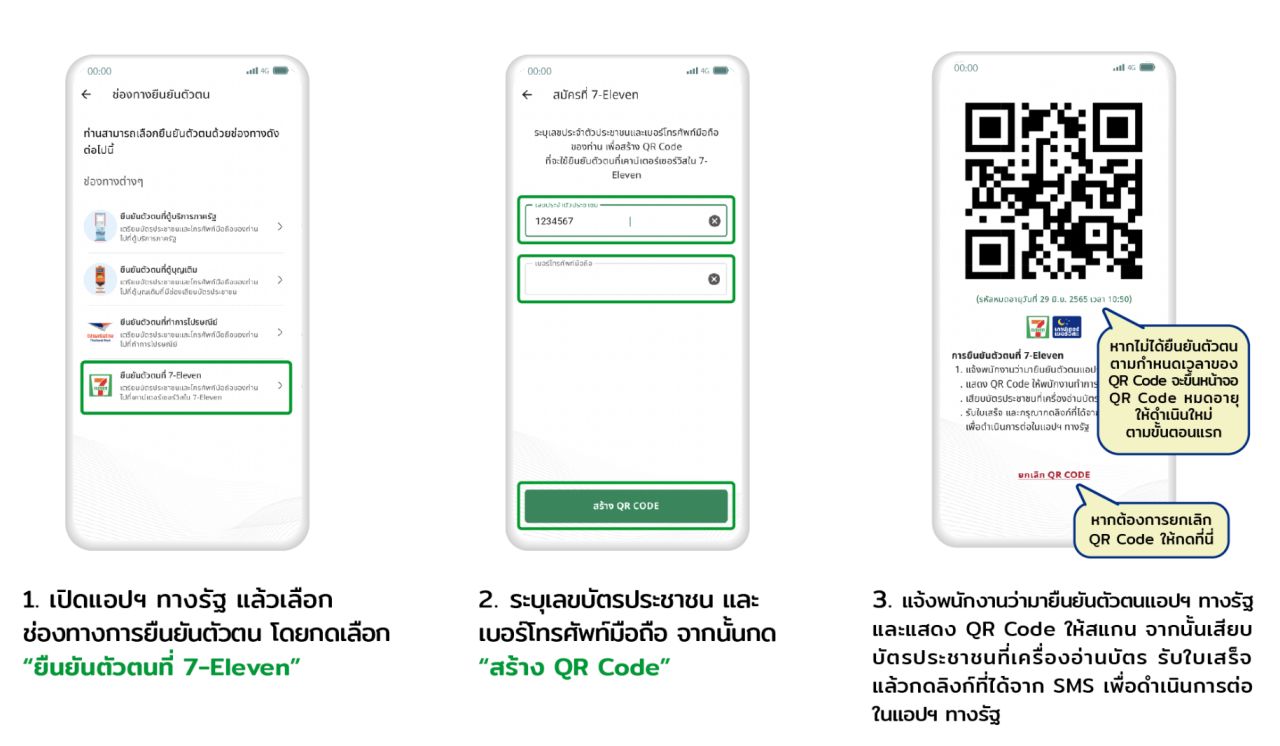
4.หลังจากดลิงก์ที่ได้รับทาง SMS จะเข้าสู่ขั้นตอนสแกนใบหน้าในแอปฯ ทางรัฐ ศึกษาข้อแนะนำ แล้วกด "เริ่มสแกนใบหน้า"
5. สแกนใบหน้าโดยจัดวางใบหน้าให้อยู่ในกรอบ
6. เมื่อผู้ใช้งานสแกนใบหน้า ยืนยันตัวตนสำเร็จแล้ว ให้กด "สมัครสมาชิก"
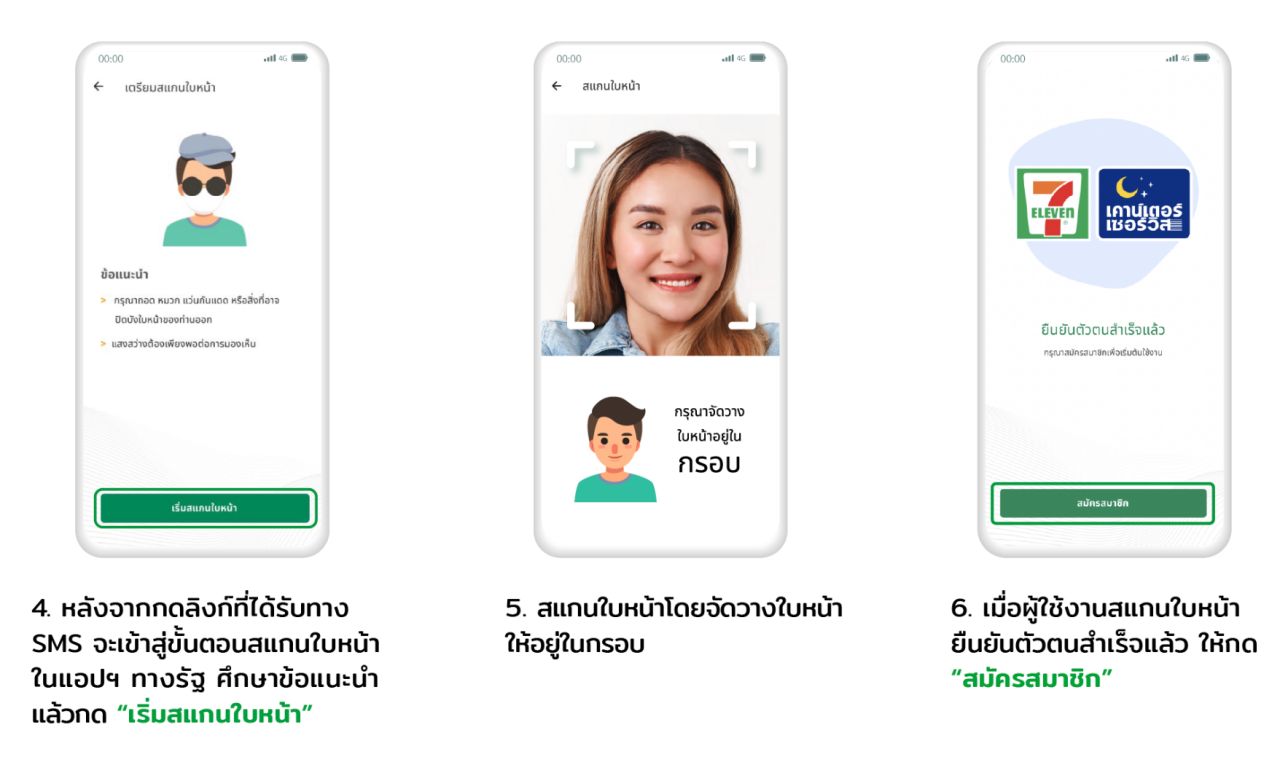
7. ศึกษาข้อกำหนดและความเป็นส่วนตัว แล้วกดทำเครื่องหมายที่ช่องสี่เหลี่ยม จากนั้นกด "ยอมรับ"
8. กรอกชื่อ บัญชีผู้ใช้ และรหัสผ่าน ตามคำแนะนำ แล้วกด "ยืนยัน"
9. ระบุ PIN code 6 หลัก เพื่อความปลอดภัยในการใช้งาน
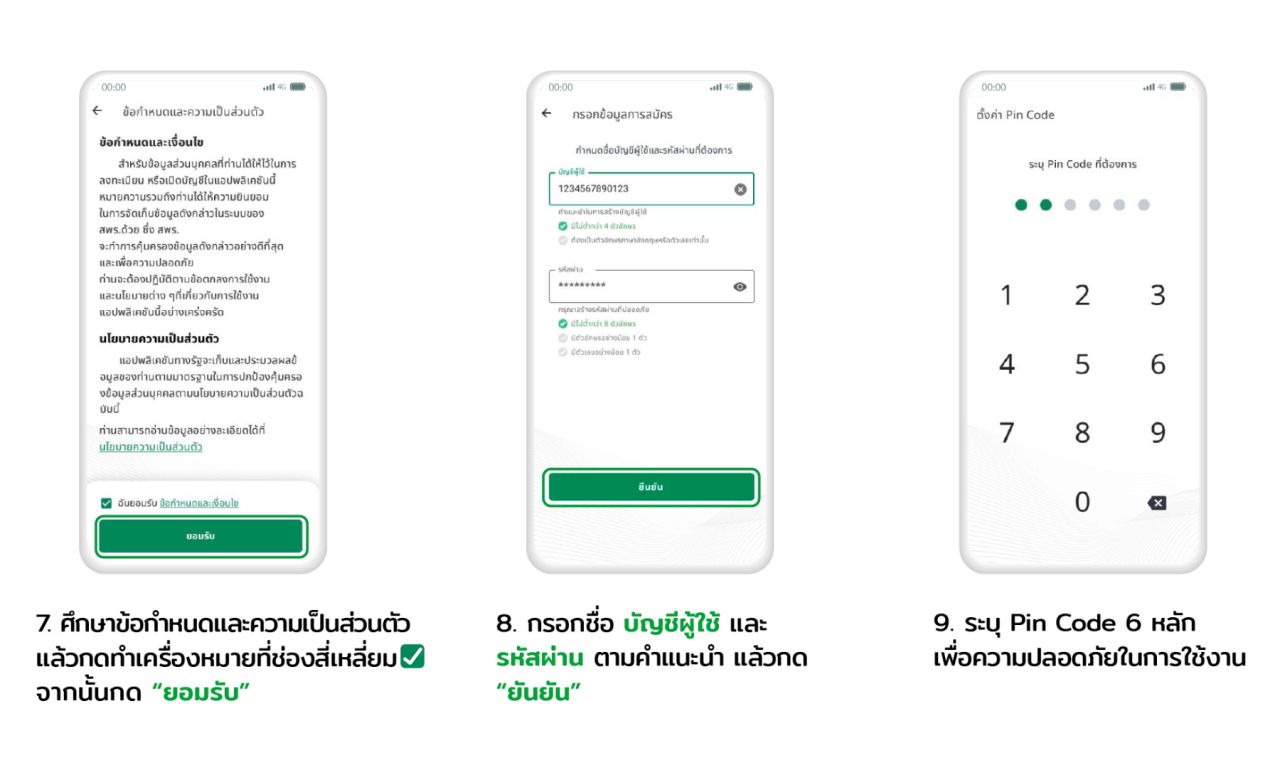
10. ระบุ PIN code เดิมอีกครั้ง เพื่อยืนยันตัวตน
11. เปิดการใช้งานอัตลักษณ์บุคคล โดยกดปุ่ม ใช้งาน
12. เมื่อดำเนินการตามขั้นตอนเสร็จสิ้นแล้ว กด "เริ่มใช้งาน"
13. จากนั้นผู้ใช้งานสามารถเลือกใช้บริการต่างๆ ในแอปฯ ทางรัฐได้ทันที
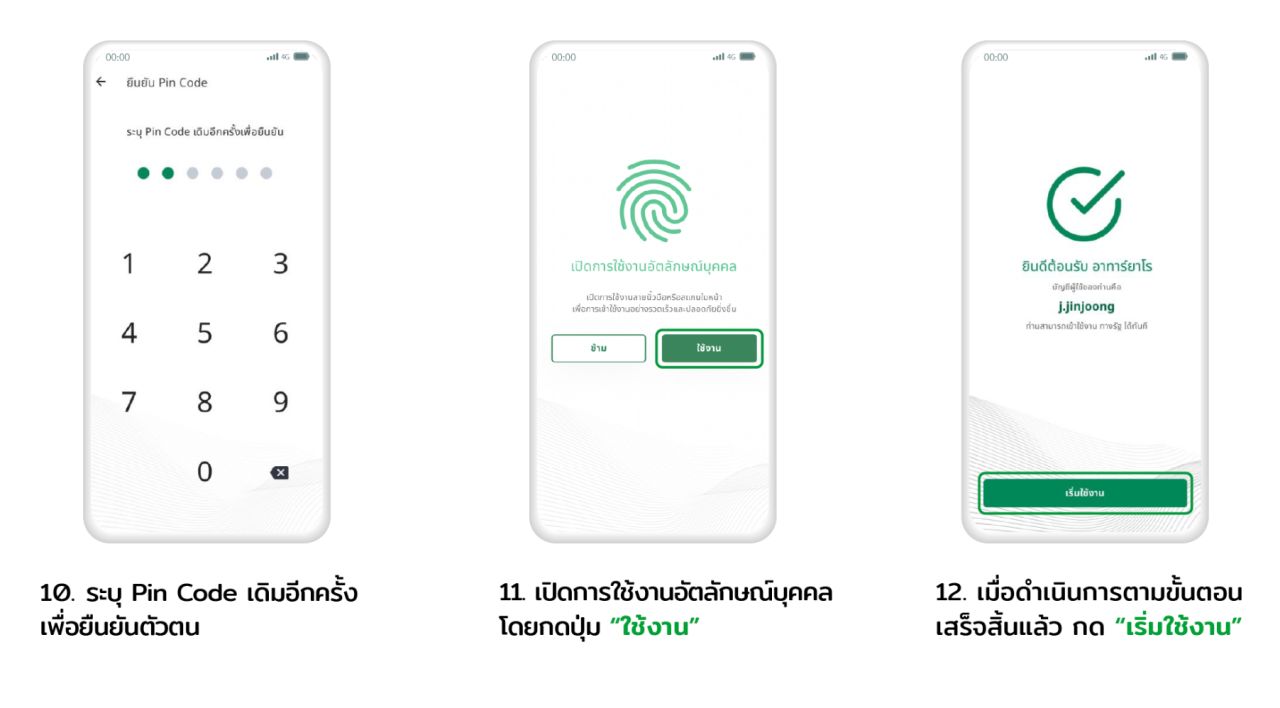
อ้างอิงจาก ทางรัฐ.com, digitalwallet.go.th