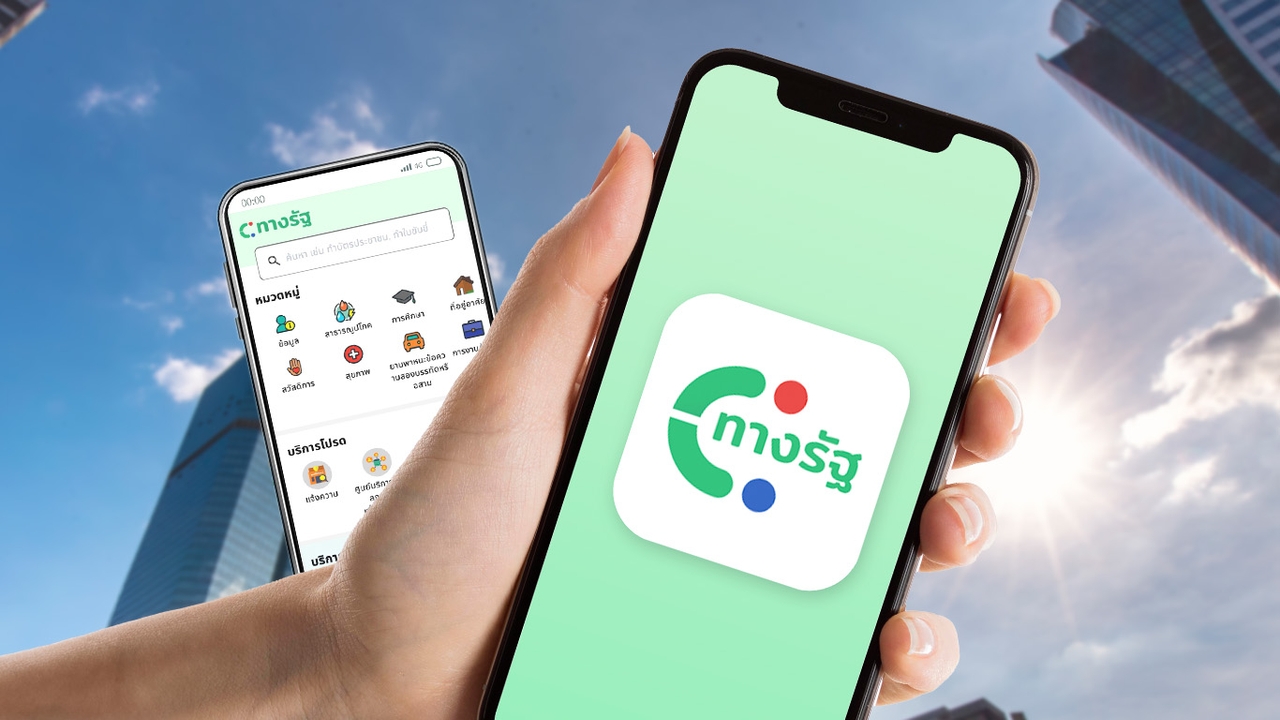
แอปฯ ทางรัฐ คืออะไร ทำอะไรได้อีกบ้าง? นอกจากรับเงินดิจิทัล 10,000 บาท
“Summary“
- รู้จักแอปพลิเคชัน ‘ทางรัฐ’ ซุปเปอร์แอปฯ จากหน่วยงานภาครัฐที่จะถูกใช้เป็นแพลตฟอร์มกระจายเงินในโครงการแจกเงินดิจิทัล 10,000 บาทว่าใช้ทำอะไรได้อีกบ้างนอกจากลงทะเบียนรับงินดิจิทัล
Latest
จากความคืบหน้าโครงการเงินดิจิทัลหนึ่งหมื่นบาท ของรัฐบาลชุดนี้ที่มีการยืนยันที่มาของงบประมาณที่ใช้ในโครงการ พร้อมไทม์ไลน์ที่เตรียมเปิดให้ลงทะเบียนภายในช่วงไตรมาสที่ 3 และรับเงินดิจิทัลในช่วงไตรมาสที่ 4 ของปี 2567
โดยเงินดังกล่าวจะถูกกระจายผ่าน 'ซุปเปอร์แอป' (Super App) หรือแอปฯ ครอบจักรวาลที่รวมทุกอย่างไว้ในที่เดียว ผ่านความร่วมมือระหว่างสำนักงานพัฒนารัฐบาลดิจิทัล (องค์การมหาชน) (สพร.) หรือ DGA และกระทรวงดิจิทัลเพื่อเศรษฐกิจและสังคม (DE)
Thairath Money จะพาไปทำความรู้จักกับซุปเปอร์แอปฯ จากหน่วยงานภาครัฐอย่างแอปฯ “ทางรัฐ” ที่รัฐบาลหมายมั่นปั้นมือว่าจะใช้เป็นแพลตฟอร์มกลางในการจ่ายเงินดิจิทัลแทนแอปฯ ‘เป๋าตัง’ เตรียมความพร้อมรับเงินดิจิทัล 10,000 บาทได้แบบไม่สะดุด
แอปฯ ทางรัฐ คืออะไร?
แอปพลิเคชันทางรัฐเปิดตัวมาตั้งแต่ปี 2564 โดยสำนักงานพัฒนารัฐบาลดิจิทัลร่วมกับหลายหน่วยงานภาครัฐได้แก่ สำนักงานคณะกรรมการพัฒนาระบบราชการ (ก.พ.ร.), กรมการปกครอง และหน่วยงานพันธมิตรที่เกี่ยวข้อง จัดทำแอปฯ ดังกล่าวขึ้นมามีเป้าหมายเพื่อให้ประชาชนสามารถเข้าถึงบริการภาครัฐได้ในช่องทางเดียว
ทำให้ปัจจุบันประชาชนสามารถรับบริการจากภาครัฐกว่า 149 รายการได้ผ่านทางโทรศัพท์มือถือไม่ว่าจะเป็นการตรวจสอบเครดิตบูโร เช็กค่าน้ำ ค่าไฟ จ่ายบิล ตรวจสอบข้อมูลผู้ประกันตน เงินอุดหนุนเด็กแรกเกิด ใบสั่งจราจร ใบอนุญาต ประกาศนียบัตร อบรมใบขับขี่ ติดตามสถานะการขอรับบริการภาครัฐไปจนถึงออมเงินกับ กอช. ในช่องทางเดียว
โดยประชาชนที่สนใจสามารถดาวน์โหลดแอปพลิเคชันทางรัฐได้ที่:
- iOS : https://apple.co/3CzuUqj
- Android : https://bit.ly/3lNngmo
วิธีใช้งานแอปฯ ทางรัฐ
หลังดาวน์โหลดแอปฯ ทางรัฐมาแล้วให้เข้าไปที่ สมัครสมาชิก/เข้าสู่ระบบ > เลือก ‘สมัครสมาชิก’ > เลือกสมัครด้วยบัตรประชาชน > อ่านรายละเอียดและกดยอมรับข้อกำหนดและความเป็นส่วนตัว > สแกนบัตรประชาชนตามขั้นตอน > สแกนใบหน้ายืนยันตัวตน > ตั้งชื่อบัญชีและรหัสผ่าน > ตั้งรหัส 6 หลัก > เปิดใช้งานผ่านการสแกนใบหน้า > กดเริ่มใช้งาน > เลือกรับบริการที่ต้องการ
นอกจากนี้ ยังมีวิธีลงทะเบียนเข้าใช้งานผ่านแอปฯ “ThaID” ของกรมการปกครอง และตัวเลือกเพื่อลงทะเบียนใช้งานผ่าน “ตู้บริการอเนกประสงค์ภาครัฐ” ซึ่งจะทำให้สามารถใช้บริการตรวจสอบข้อมูลเครดิตบูโรได้ทันที
แต่สำหรับการลงทะเบียนใช้งานผ่านบัตรประชาชน จะต้องพิสูจน์และยืนยันตัวตนที่ตู้บริการอเนกประสงค์ภาครัฐเพื่อเปิดใช้งานบริการตรวจสอบข้อมูลเครดิตบูโร
ขณะเดียวกันก็มีตัวเลือกให้ประชาชนลงทะเบียนใช้งานและยืนยันผ่าน “ตู้บุญเติม” รวมไปถึงเคาน์เตอร์ไปรษณีย์ไทย และเคาน์เตอร์เซอร์วิส 7-Eleven ได้อีกด้วย
สำหรับวิธียืนยันตัวตนสามารถทำได้ 6 ช่องทางตามที่สะดวก ดังนี้
1. ลงทะเบียนโดยการกดปุ่ม "สมัครด้วยบัตรประชาชน" บนแอปฯ ทางรัฐเลย!
2. ยืนยันตัวตนผ่านร้านเซเว่นอีเลฟเว่น 7-11 เคาน์เตอร์เซอร์วิส ทุกสาขาทั่วประเทศ
3. ยืนยันตัวตนผ่านตู้บริการอเนกประสงค์ภาครัฐ
4. ยืนยันตัวตนผ่านตู้บุญเติม โดยสามารถสมัครได้บริเวณตู้ที่มีกล้องเท่านั้น
5. ยืนยันตัวตนผ่านเคาน์เตอร์ไปรษณีย์ไทยทั่วประเทศ (ยกเว้น ไปรษณีย์อนุญาต และร้านไปรษณีย์)
6. ยืนยันตัวตนผ่านแอปฯ ThaID
ส่วนวิธียืนยันตัวตนผ่านตู้อเนกประสงค์ภาครัฐ
1. สอดบัตรประชาชนที่ตู้บริการอเนกประสงค์ภาครัฐ เพื่อเข้าสู่ระบบ
2. ศึกษาการให้ความยินยอมให้ข้อมูลส่วนบุคคลในการใช้ตู้บริการอเนกประสงค์ภาครัฐแล้วกด "ตกลง"
3. กด "ลงทะเบียนภาครัฐ" ที่หน้าเมนู
4. หน้าจอจะแสดงรายละเอียดข้อมูลของผู้ใช้งาน จากนั้นให้กด "ยืนยันข้อมูล"
5. กรอกรหัส OTP 6 หลัก ที่ได้รับทาง SMS ที่ส่งไปยังหมายเลขโทรศัพท์ของผู้ใช้งาน จากนั้นกด "ยืนยันเบอร์โทรศัพท์มือถือ"
6. กรอกเบอร์โทรศัพท์ของผู้ใช้งาน จากนั้นกด "ยืนยันเบอร์โทรศัพท์มือถือ"
7. หน้าจอจะแสดงผลว่า "ท่านยืนยันข้อมูลสำเร็จแล้ว" จากนั้นให้ดึงบัตรประชาชนออก และกดลิงก์ที่ได้จาก SMS เพื่อดำเนินการต่อในแอปพลิเคชันทางรัฐ
8. กรอกชื่อบัญชีผู้ใช้และรหัสผ่านที่ผู้ใช้งานลงทะเบียนผ่านตู้บริการอเนกประสงค์ภาครัฐไว้ก่อนหน้านี้ จากนั้นกด "เข้าสู่ระบบ"
9. เมื่อเข้าสู่ระบบแล้ว จะเข้าสู่หน้าการยืนยันตัวตน ให้ผู้ใช้งานกด "เริ่มยืนยันตัวตน"
10. ศึกษาข้อแนะนำในการสแกนใบหน้า แล้วกด "เริ่มยืนยันตัวตน"
11. สแกนใบหน้าโดยจัดวางใบหน้าให้อยู่ในกรอบ
12. พยักหน้าช้าๆ อย่างต่อเนื่อง
13. ระบุ Pin Code 6 หลัก เพื่อความปลอดภัยในการใช้งาน
14. ระบุ Pin Code เดิมอีกครั้งเพื่อยืนยันตัวตน
15. เปิดใช้งานสแกนใบหน้าโดยกด "ใช้งาน" จากนั้นทำการสแกนใบหน้า
16. เมื่อผู้ใช้งานสแกนใบหน้าสำเร็จให้กด "เริ่มใช้งาน"
17. จากนั้นผู้ใช้งานสามารถเลือกใช้บริการต่างๆ ในแอปพลิเคชันทางรัฐได้ทันที.
หรือคลิกเพื่อดูข้อมูลการใช้งานเพิ่มเติมจากหน้าเว็บไซต์ทางรัฐได้ ที่นี่
ติดตามเพจ Facebook : Thairath Money ได้ที่ลิงก์นี้ - https://www.facebook.com/ThairathMoney

