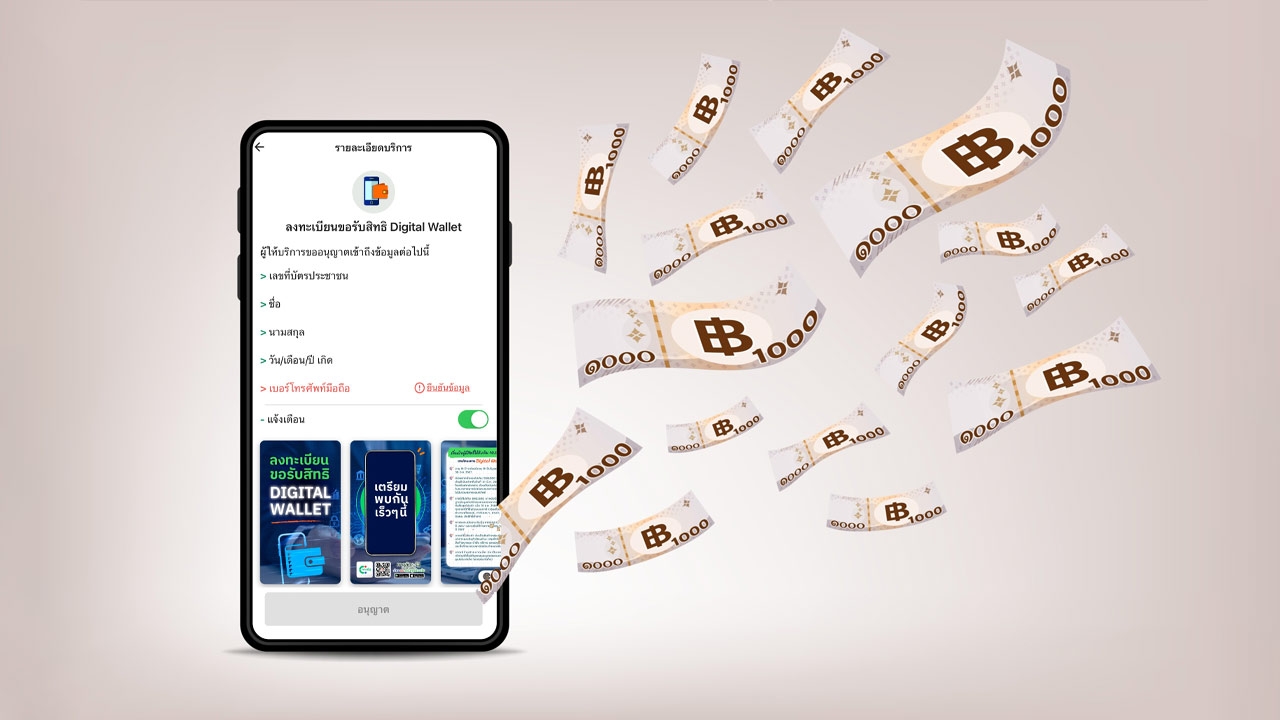สรุปการสมัคร และลงทะเบียน "แอปฯ ทางรัฐ" ยืนยันตัวตนผ่านแล้ว จะมีข้อความแสดงผลอย่างไร พร้อมรอลงทะเบียนรับเงินดิจิทัลวอลเล็ต 10,000 บาท ได้ทันที
เตรียมพร้อมก่อนลงทะเบียน รับ "เงินดิจิทัลวอลเล็ต 10,000 บาท" ในวันที่ 1 ส.ค. 2567 นั้น ที่ทางรัฐบาลจะเปิดให้ประชาชนได้ลงทะเบียนผ่านแอปพลิเคชัน "ทางรัฐ" เพื่อยืนยันตัวตนได้แล้ว ซึ่งสามารถดาวน์โหลดแอปฯ ทางรัฐ เพื่อยืนยันตัวตน (KYC) ไว้ก่อนได้ ส่วนบุคคลที่ไม่ใช้สมาร์ทโฟน ให้รอความชัดเจนอีกครั้ง
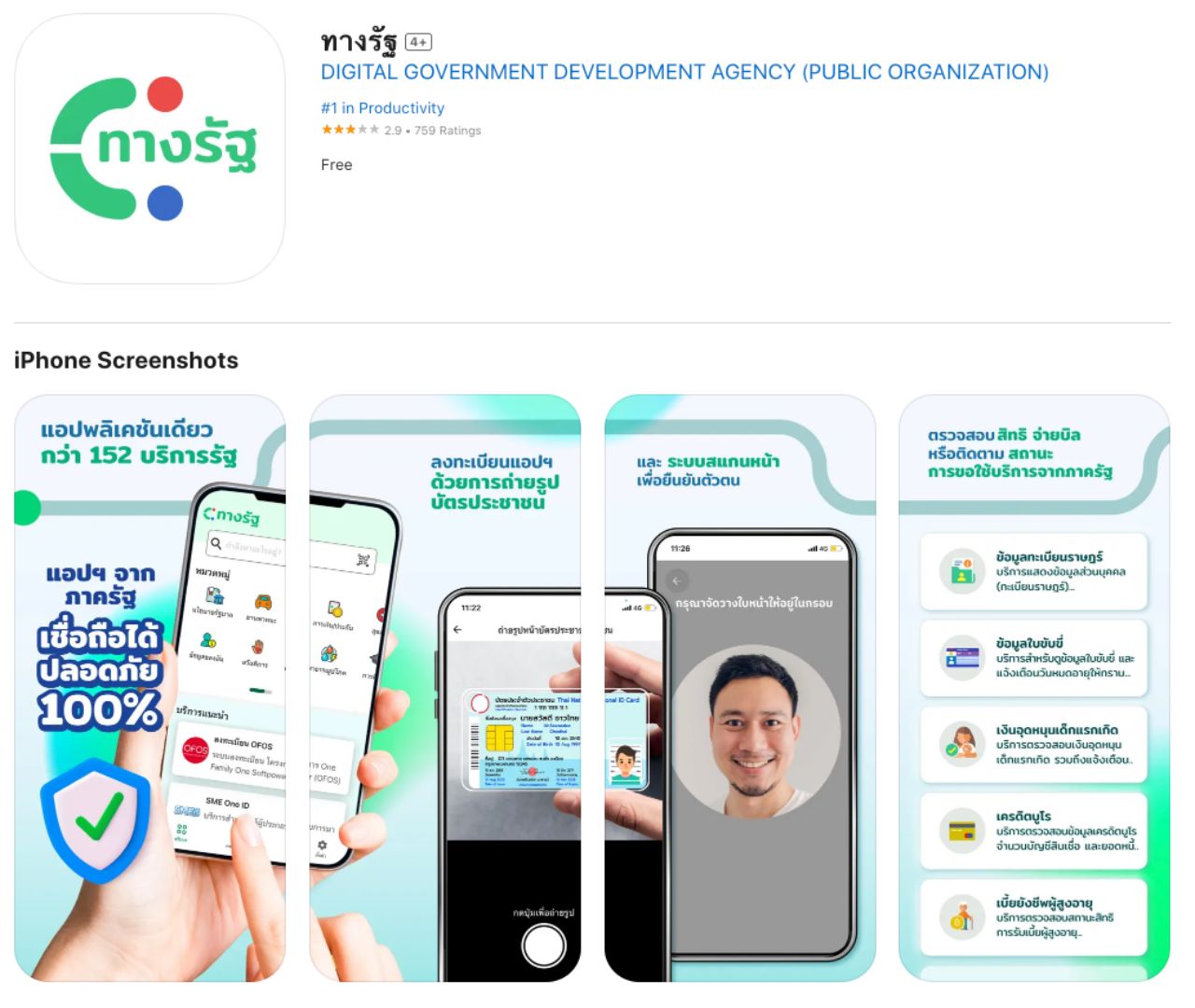
วิธีดาวน์โหลดแอปฯ "ทางรัฐ"
สำหรับแอปฯ ทางรัฐ ที่จะเปิดให้ประชาชนที่เข้าเงื่อนไข ได้ลงทะเบียน รับเงินดิจิทัล 10,000 บาท นั้น สามารถดาวน์โหลดได้ ดังนี้
- iOS : https://apple.co/3CzuUqj
- Android : https://bit.ly/3lNngmo
ทั้งนี้ รัฐบาลได้ย้ำเตือนประชาชนด้วยว่า การดาวน์โหลดแอปฯ ทางรัฐ นั้น จะต้องดาวน์โหลดทาง App Store สำหรับผู้ใช้ไอโฟน และ Google Play สำหรับผู้ที่ใช้โทรศัพท์มือถือ Android เท่านั้น จะไม่มีการส่งลิงก์ทาง SMS, Line หรือช่องทางอื่นๆ ให้ลงทะเบียนเด็ดขาด
...
ดังนั้น หากได้รับลิงก์ชักชวนให้ลงทะเบียนแอปฯ ทางรัฐ จากช่องทางโซเชียลอื่นๆ ให้สงสัยไว้ก่อนเลยว่า อาจจะเป็นมิจฉาชีพได้
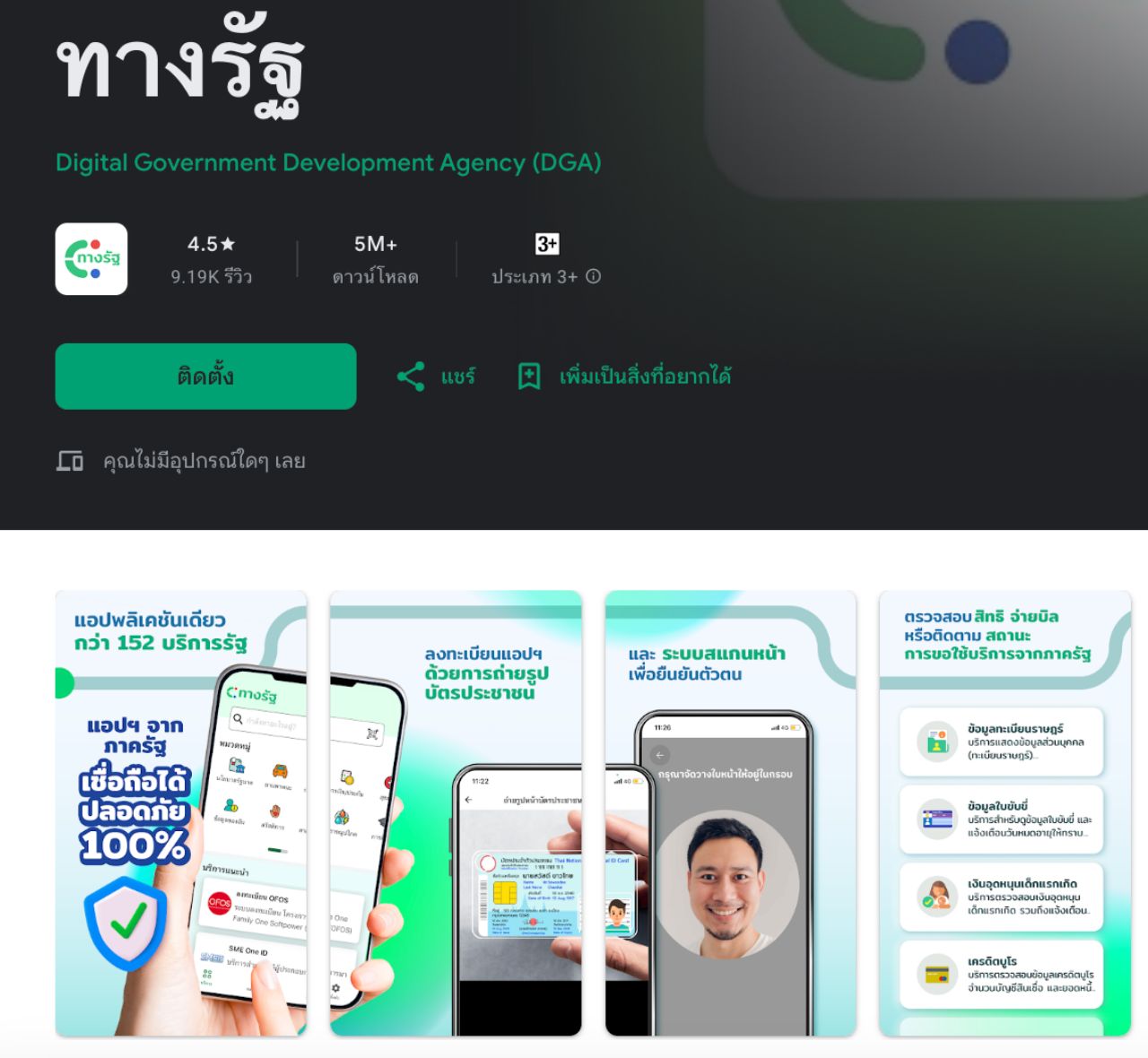
ดาวน์โหลดแอปฯ ทางรัฐ มาแล้ว ทำอย่างไรต่อ
หลังจากที่ดาวน์โหลดแอปฯ ทางรัฐ มาแล้ว สามารถสมัครสมาชิกเอาไว้ได้ก่อน เพื่อความรวดเร็ว ก่อนที่จะมีการเปิดให้ลงทะเบียน รับเงินดิจิทัล 10,000 บาท ในวันที่ 1 ส.ค. 67 โดยมีขั้นตอนง่ายๆ ดังนี้
1. เปิดแอปฯ ทางรัฐ กดปุ่ม "สมัครสมาชิก/เข้าสู่ระบบ"
2. กดที่คำว่า "สมัครสมาชิก"
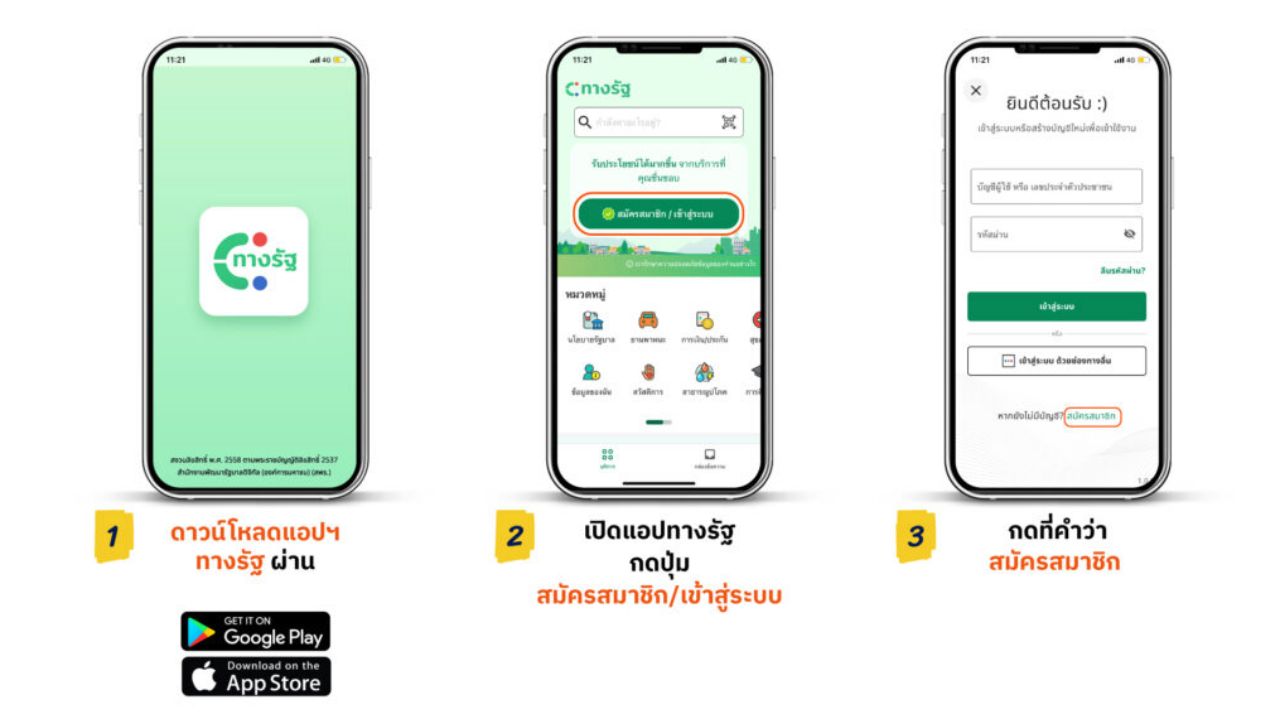
3. กดปุ่ม "สมัครด้วยบัตรประชาชน" บนแอปฯ ทางรัฐที่เดียว ไม่ต้องใช้แอปฯ อื่น ไม่ต้องไปเสียบบัตรที่ Counter Service ช่วยให้ลงทะเบียนได้ง่ายขึ้นกว่าเดิม
4. อ่านข้อกำหนดและความเป็นส่วนตัว จากนั้นคลิกเครื่องหมายถูกต้องที่ "ฉันยอมรับข้อกำหนดและเงื่อนไข" แล้วกด "ยอมรับ"
5. อ่านข้อแนะนำในการถ่ายรูปบัตรประชาชน จากนั้นกดปุ่มเพื่อถ่ายรูป
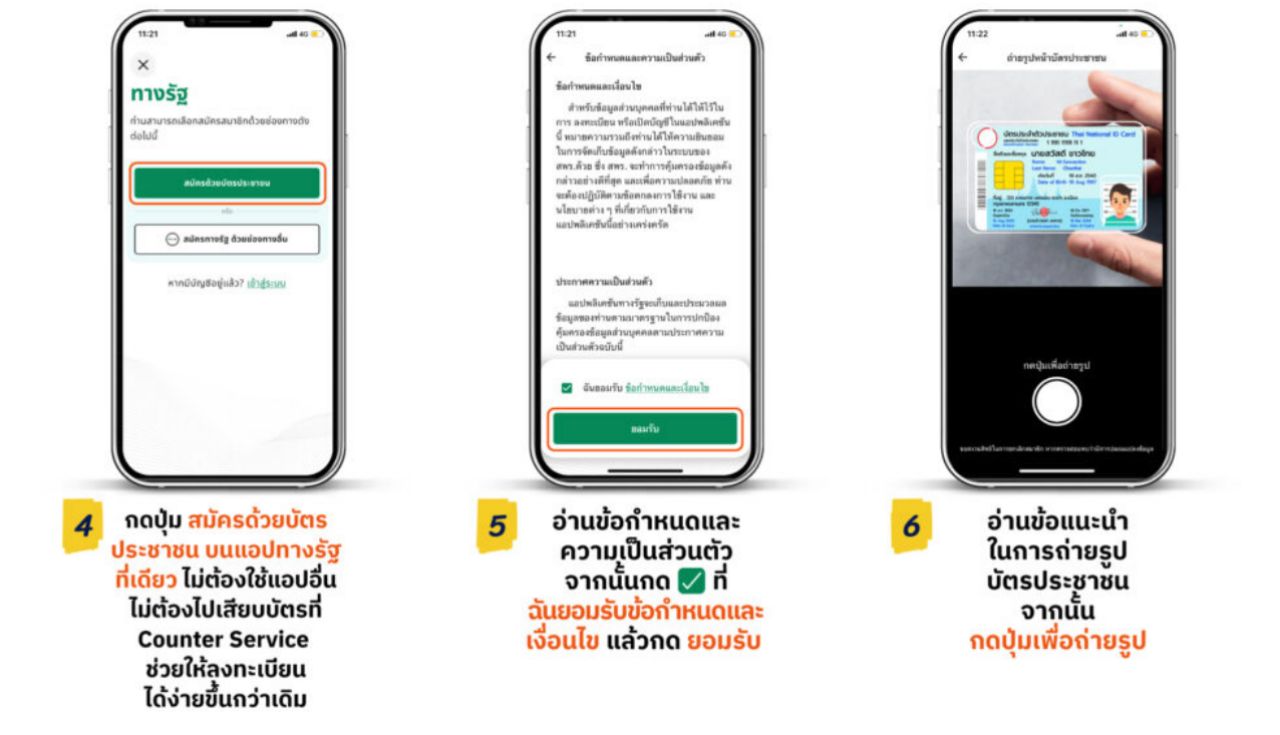
6. กรอกข้อมูลของท่านและตรวจสอบให้ถูกต้องตามบัตรประชาชน แล้วกดปุ่ม "ยืนยันตัวตน"
7. อ่านข้อแนะนำในการสแกนใบหน้า จากนั้นเริ่มสแกนใบหน้าของท่าน
8. กำหนด "ชื่อบัญชีและรหัสผ่าน" ในการเข้าสู่แอปฯ แล้วกด "ยืนยัน"
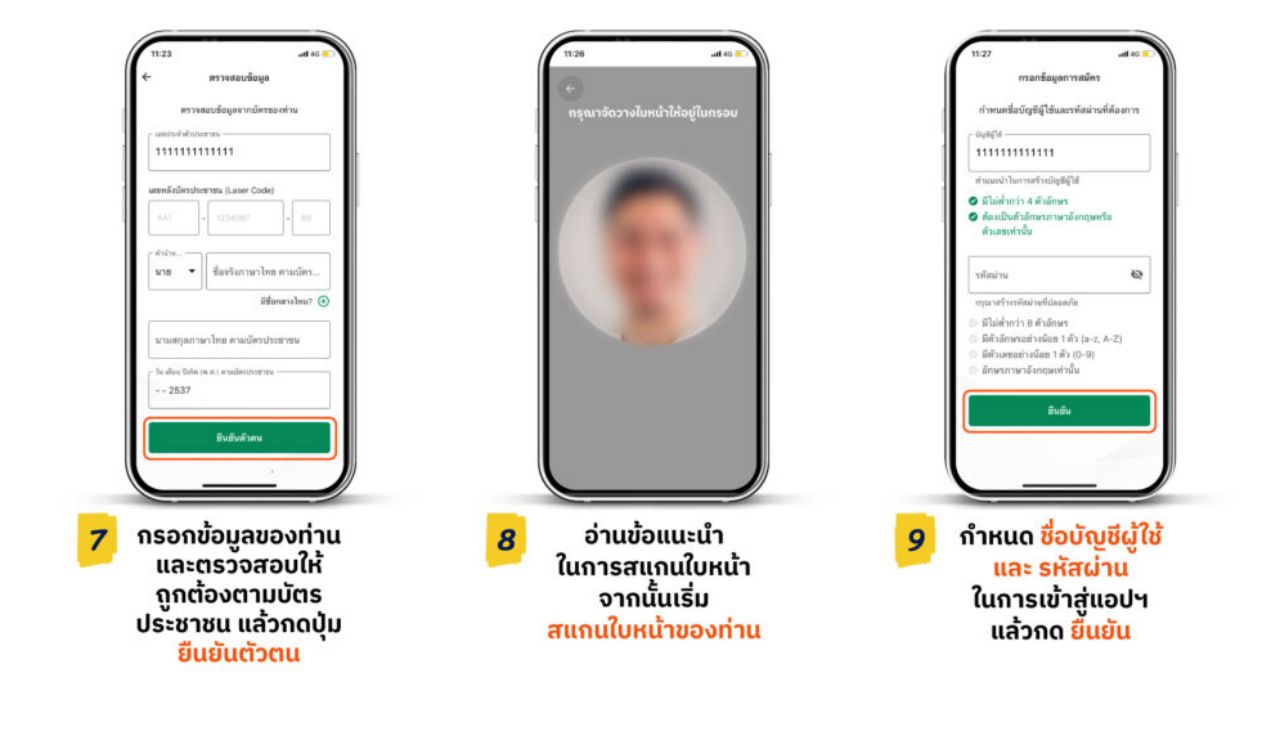
9. ตั้งค่า PIN Code 6 หลัก แล้วกดยืนยัน Pin Code อีกครั้ง
10. เปิดใช้งานการสแกนใบหน้าของท่านโดยกดที่ "ใช้งาน"
11. จากนั้นกด "เริ่มใช้งาน" และเตรียมพร้อมรอติดตามประกาศวันกดยืนยันขอรับสิทธิจากรัฐบาลอย่างเป็นทางการได้เลย
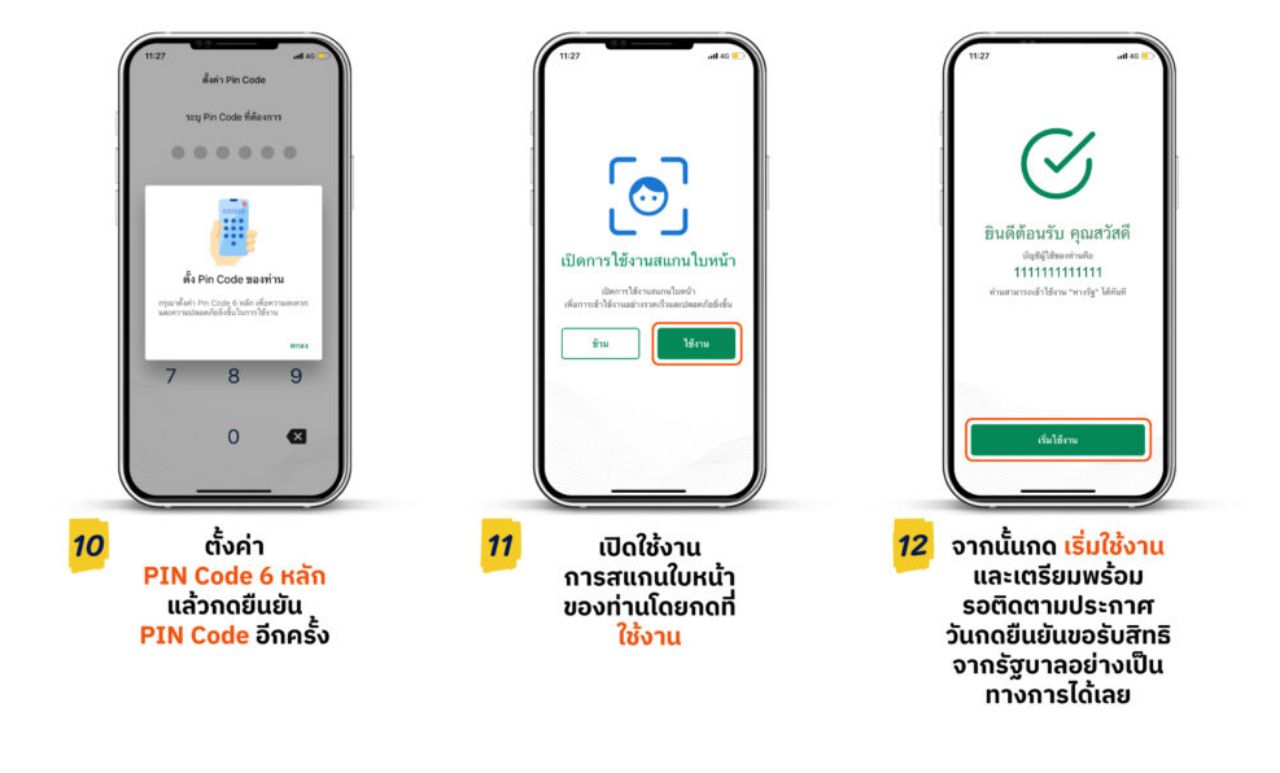
อย่างไรก็ตาม ในกรณีที่ท่าน "สแกนใบหน้าไม่ผ่าน" สามารถสร้างบัญชีและเข้าใช้งานแอปฯ ทางรัฐได้ก่อน แล้วค่อยทำการสแกนใบหน้าภายหลัง โดยกดปุ่ม "สร้างบัญชี"
ส่วนคนที่สมัครและพิสูจน์และยืนยันตัวตน (KYC) เข้าใช้งานแอปฯ ทางรัฐ แล้ว จะเจอหน้าจอที่แสดงผลว่า
"คุณพิสูจน์และยืนยันตัวตน (KYC) ผ่านแอปฯ ทางรัฐเรียบร้อยแล้ว คุณสามารถเริ่มลงทะเบียนโครงการเติมเงิน 10,000 บาท ผ่าน Digital Wallet ได้ในวันที่ 1 สิงหาคม 2567"
ทั้งนี้ คนที่ยืนยันตัวตนเรียบร้อย เมื่อถึงวันที่ 1 ส.ค.-15 ก.ย. 67 แค่เปิดแอปฯ ทางรัฐ และเข้าสู่ระบบให้เรียบร้อย ก็สามารถกดปุ่มลงทะเบียนขอรับสิทธิตามโครงการเติมเงิน 10,000 บาท ผ่าน Digital Wallet ได้ทันที

การยืนยันตัวตน แอปฯทางรัฐ ผ่าน "ตู้อเนกประสงค์ภาครัฐ"
1. สอดบัตรประชาชนที่ตู้บริการอเนกประสงค์ภาครัฐ เพื่อเข้าสู่ระบบ
2. ศึกษาการให้ความยินยอมให้ข้อมูลส่วนบุคคลในการใช้บริการตู้อเนกประสงค์ภาครัฐ และกด "ตกลง"
3. กด "ลงทะเบียนทางรัฐ" ที่หน้าเมนู
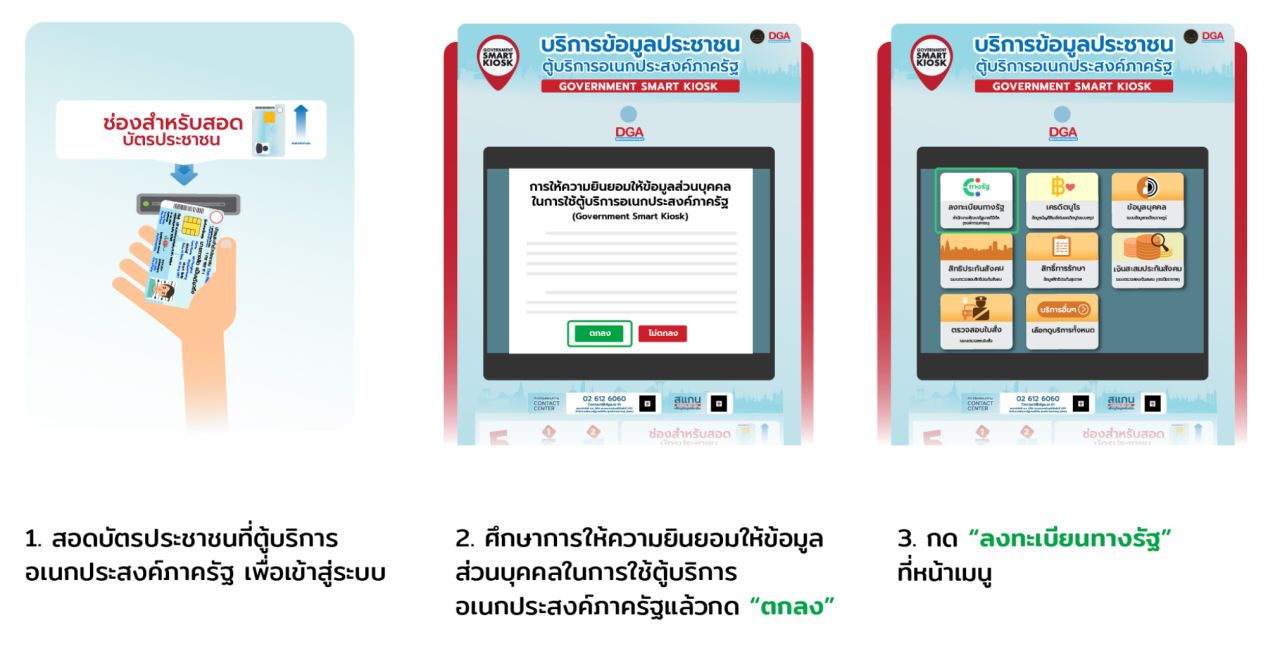
4. หน้าจอจะแสดงรายละเอียดข้อมูลของผู้ใช้งาน จากนั้นให้กด "ยืนยันข้อมูล"
5. กรอกรหัส OTP 6 หลัก ที่ได้รับทาง SMS ซึ่งส่งไปยังหมายเลขโทรศัพท์ของผู้ใช้งาน จากนั้นกด "ยืนยันเบอร์โทรศัพท์มือถือ"
6. กรอกเบอร์โทรศัพท์ของผู้ใช้งาน จากนั้นกด "ยืนยันเบอร์โทรศัพท์มือถือ"
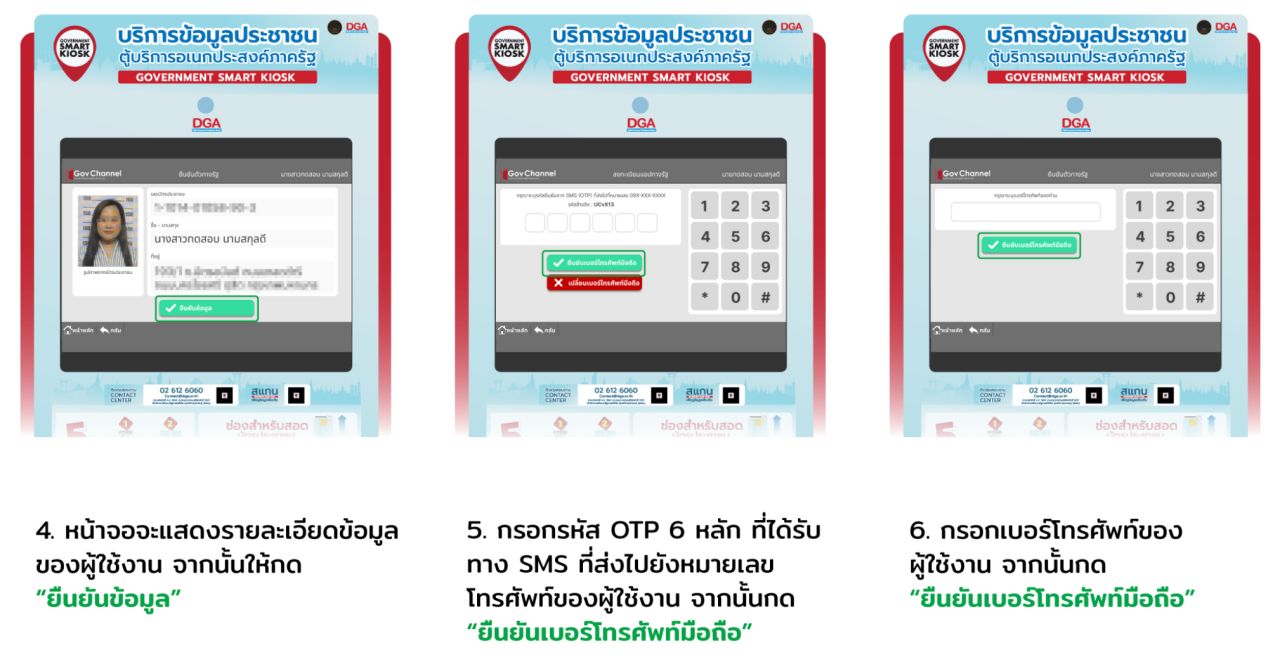
7. หน้าจอจะแสดงผลว่า "ท่านยืนยันข้อมูลสำเร็จแล้ว" จากนั้นให้ดึงบัตรประชาชนออก และกดลิงก์ที่ได้จาก SMS เพื่อดำเนินการต่อในแอปฯ ทางรัฐ
8. กรอกชื่อบัญชีผู้ใช้และรหัสผ่านที่ผู้ใช้งานลงทะเบียน ผ่านตู้บริการอเนกประสงค์ภาครัฐไว้ก่อนหน้านี้ จากนั้นกด "เข้าสู่ระบบ"
9. เมื่อเข้าสู่ระบบแล้ว จะเข้าสู่หน้า การยืนยันตัวตน ให้ผู้ใช้งานกด "เริ่มยืนยันตัวตน"
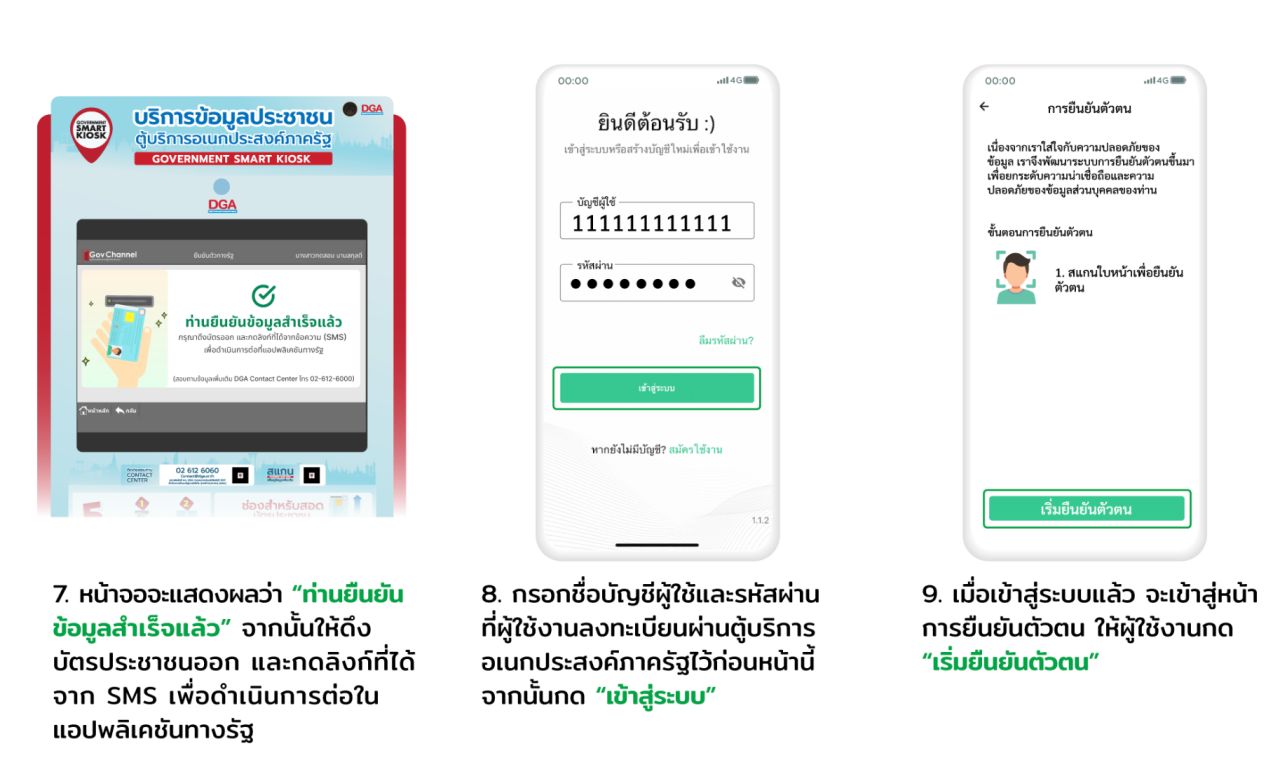
10. ศึกษาข้อแนะนำในการสแกนใบหน้า แล้วกด "เริ่มยืนยันตัวตน"
11. สแกนใบหน้าโดยจัดวางใบหน้าให้อยู่ในกรอบ
12. พยักหน้าช้าๆ อย่างต่อเนื่อง
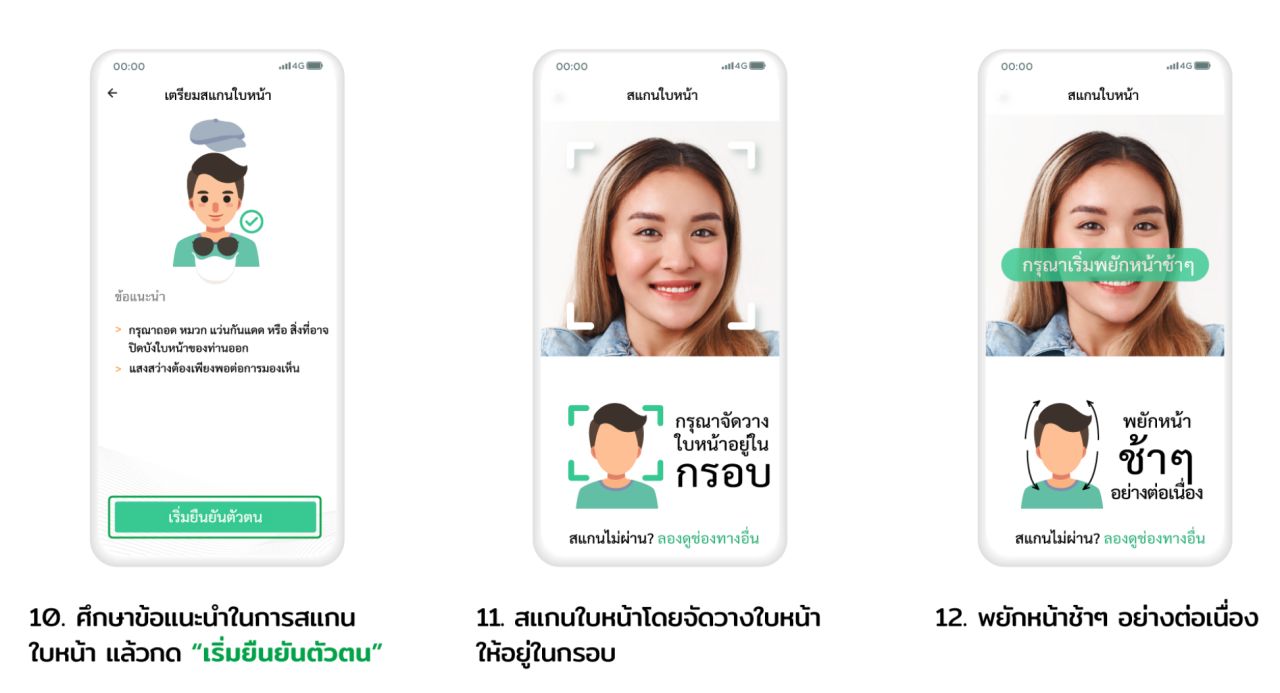
13. ระบุ PIN code 6 หลัก เพื่อความปลอดภัยในการใช้งาน
14. ระบุ PIN code เดิมอีกครั้ง เพื่อยืนยันตัวตน
15. เปิดการใช้งานสแกนใบหน้า โดยกด "ใช้งาน" จากนั้นทำการสแกนใบหน้า
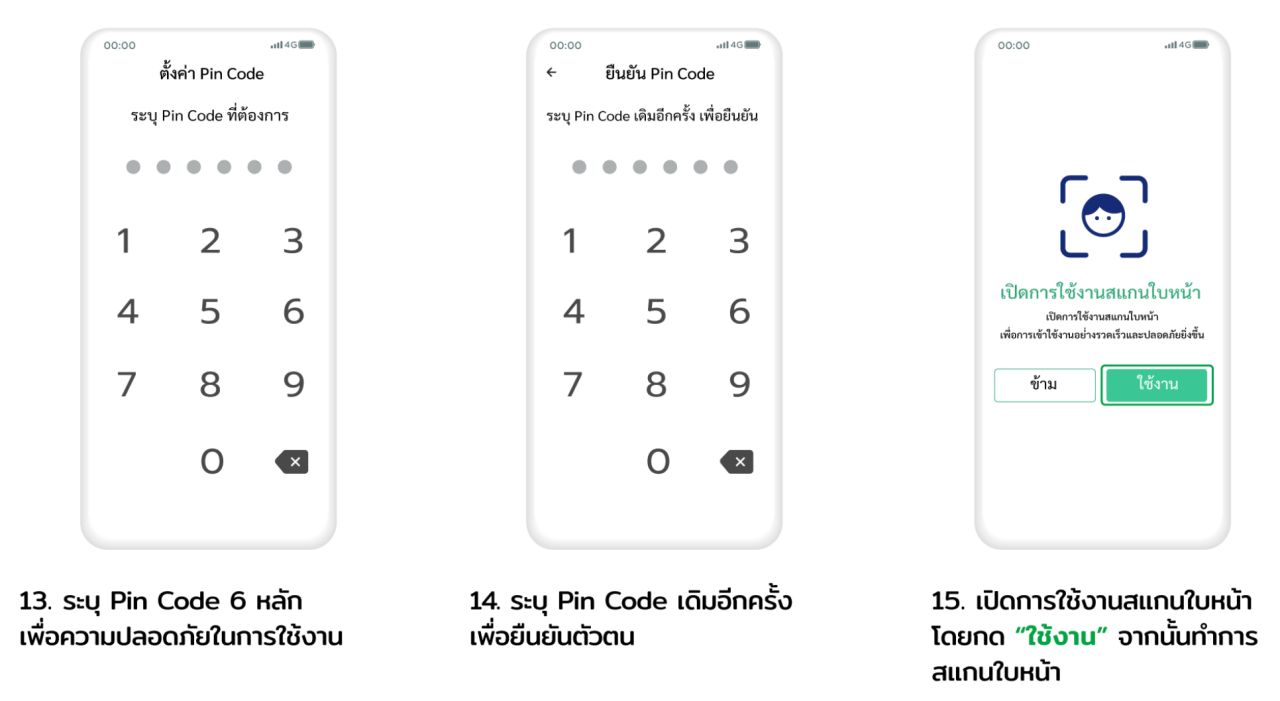
16. เมื่อผู้ใช้สแกนใบหน้าเสร็จ ให้กด "เริ่มใช้งาน"
17. จากนั้นผู้ใช้งานสามารถเลือกใช้บริการต่างๆ ในแอปฯ ทางรัฐได้ทันที
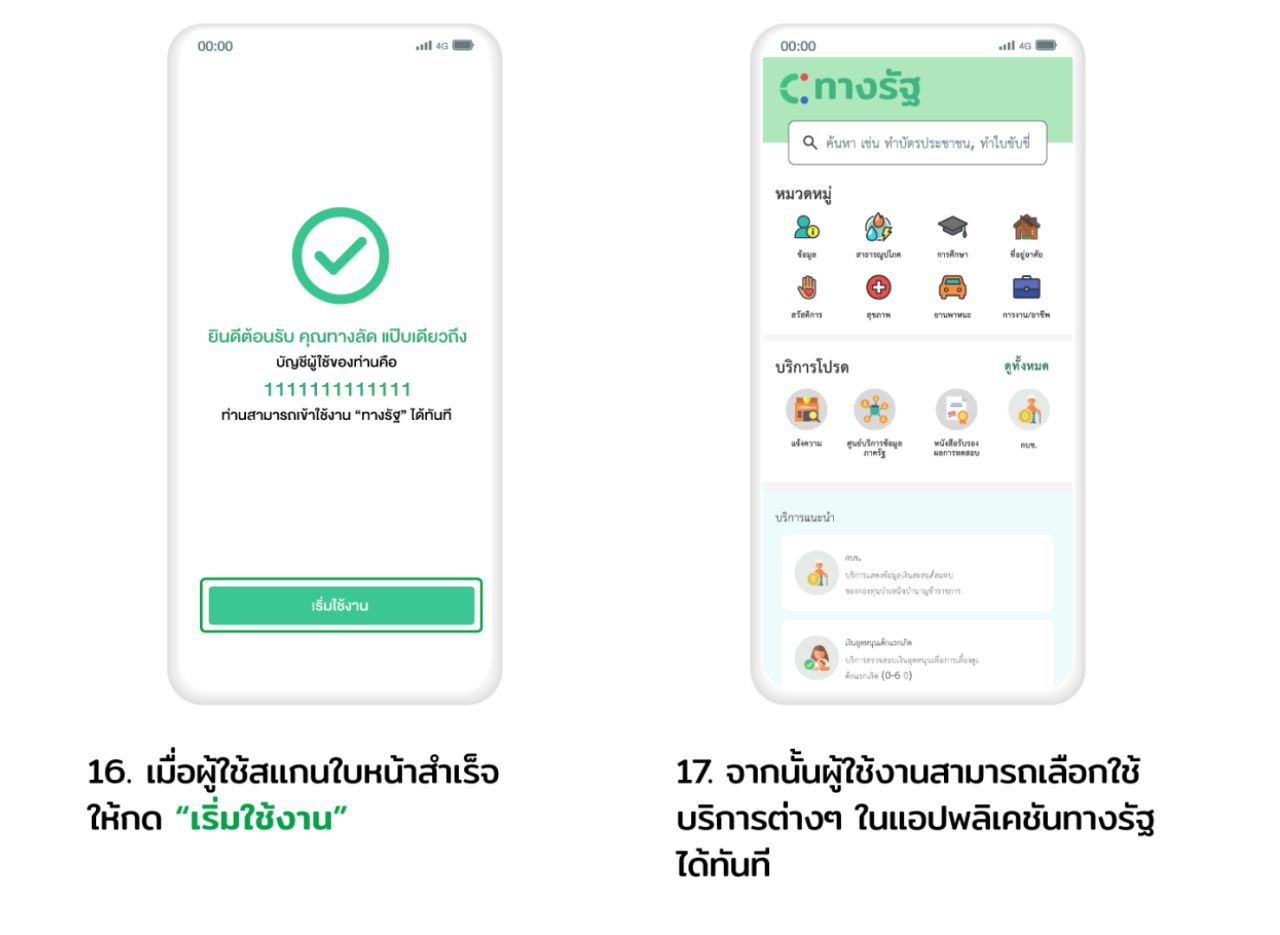
การยืนยันตัวตนแอปฯ ทางรัฐ ผ่านเคาน์เตอร์เซอร์วิส ที่ 7-Eleven

1. เปิดแอปฯ ทางรัฐ แล้วเลือกช่องทางการยืนยันตัวตน โดยกดเลือก "ยืนยันตัวตนที่ 7-Eleven"
2. ระบุเลขบัตรประชาชน และเบอร์โทรศัพท์มือถือ จากนั้นกด "สร้าง QR Code"
3. แจ้งพนักงานว่ามายืนยันตัวตน แอปฯ ทางรัฐ และแสดง QR Code ให้สแกน จากนั้นเสียบบัตรประชาชนที่เครื่องอ่านบัตร รับใบเสร็จแล้วกดลิงก์ที่ได้จาก SMS เพื่อดำเนินการต่อในแอปฯ ทางรัฐ
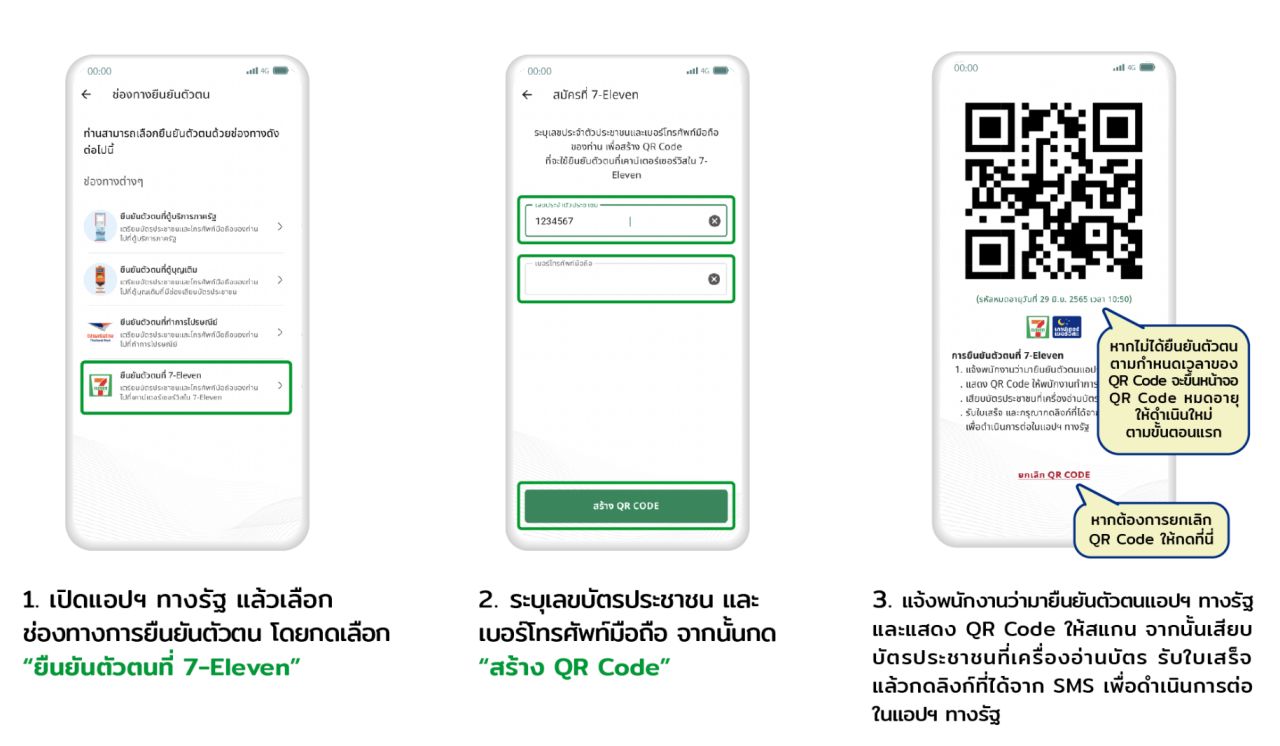
4. หลังจากดลิงก์ที่ได้รับทาง SMS จะเข้าสู่ขั้นตอนสแกนใบหน้าในแอปฯ ทางรัฐ ศึกษาข้อแนะนำ แล้วกด "เริ่มสแกนใบหน้า"
5. สแกนใบหน้าโดยจัดวางใบหน้าให้อยู่ในกรอบ
6. เมื่อผู้ใช้งานสแกนใบหน้า ยืนยันตัวตนสำเร็จแล้ว ให้กด "สมัครสมาชิก"
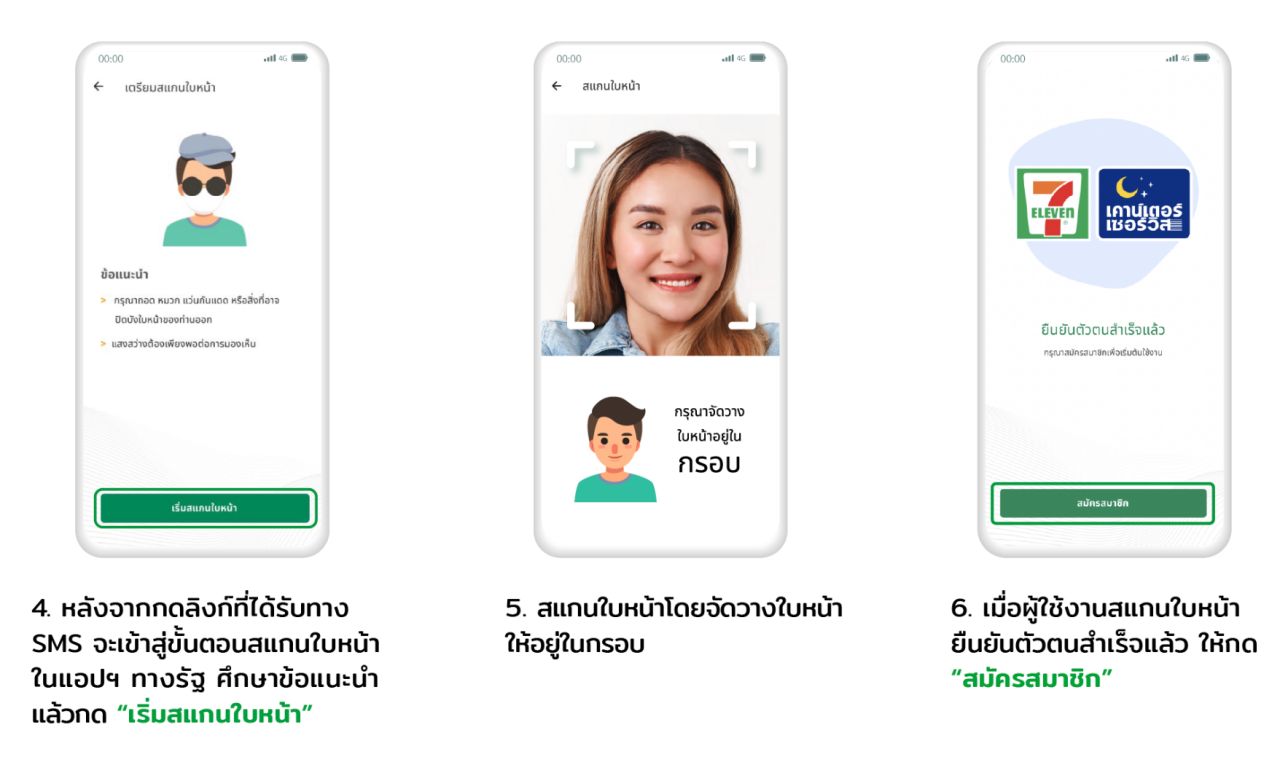
7. ศึกษาข้อกำหนดและความเป็นส่วนตัว แล้วกดทำเครื่องหมายที่ช่องสี่เหลี่ยม จากนั้นกด "ยอมรับ"
8. กรอกชื่อ บัญชีผู้ใช้ และรหัสผ่าน ตามคำแนะนำ แล้วกด "ยืนยัน"
9. ระบุ PIN code 6 หลัก เพื่อความปลอดภัยในการใช้งาน
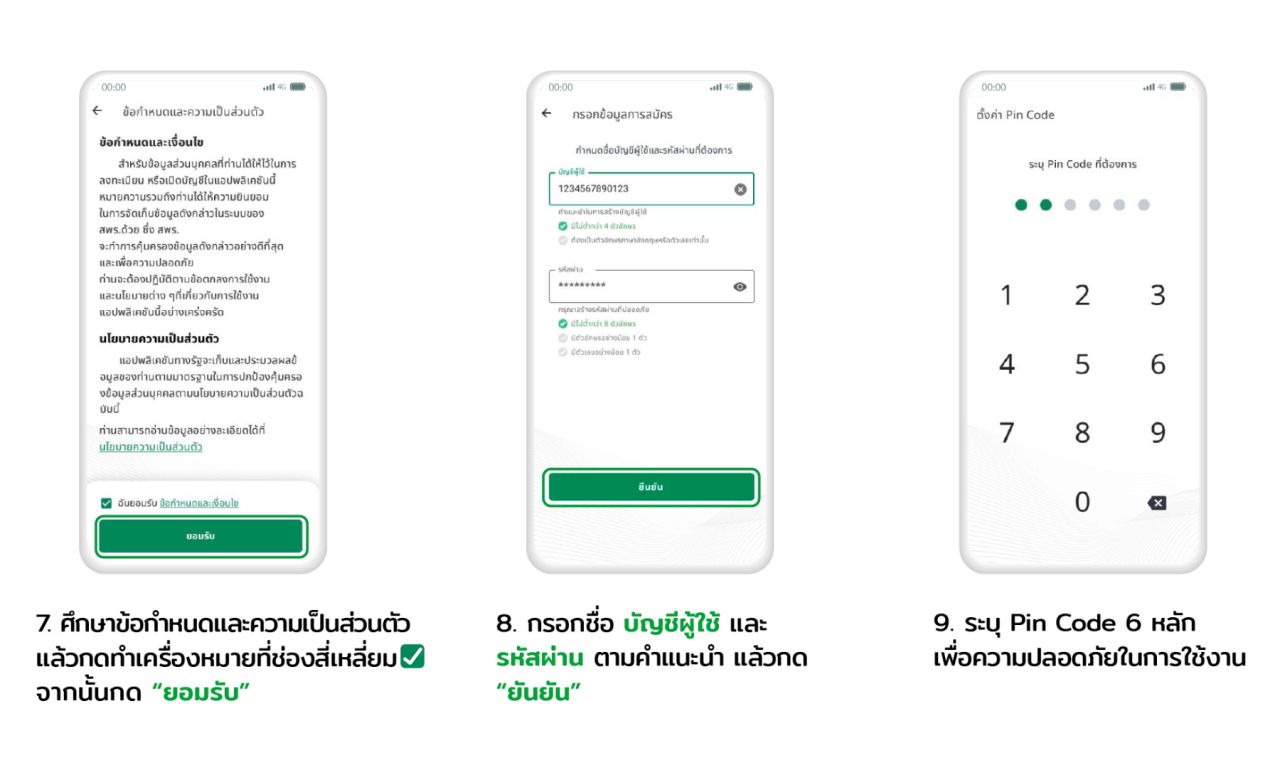
10. ระบุ PIN code เดิมอีกครั้ง เพื่อยืนยันตัวตน
11. เปิดการใช้งานอัตลักษณ์บุคคล โดยกดปุ่ม ใช้งาน
12. เมื่อดำเนินการตามขั้นตอนเสร็จสิ้นแล้ว กด "เริ่มใช้งาน"
13. จากนั้นผู้ใช้งานสามารถเลือกใช้บริการต่างๆ ในแอปฯ ทางรัฐได้ทันที
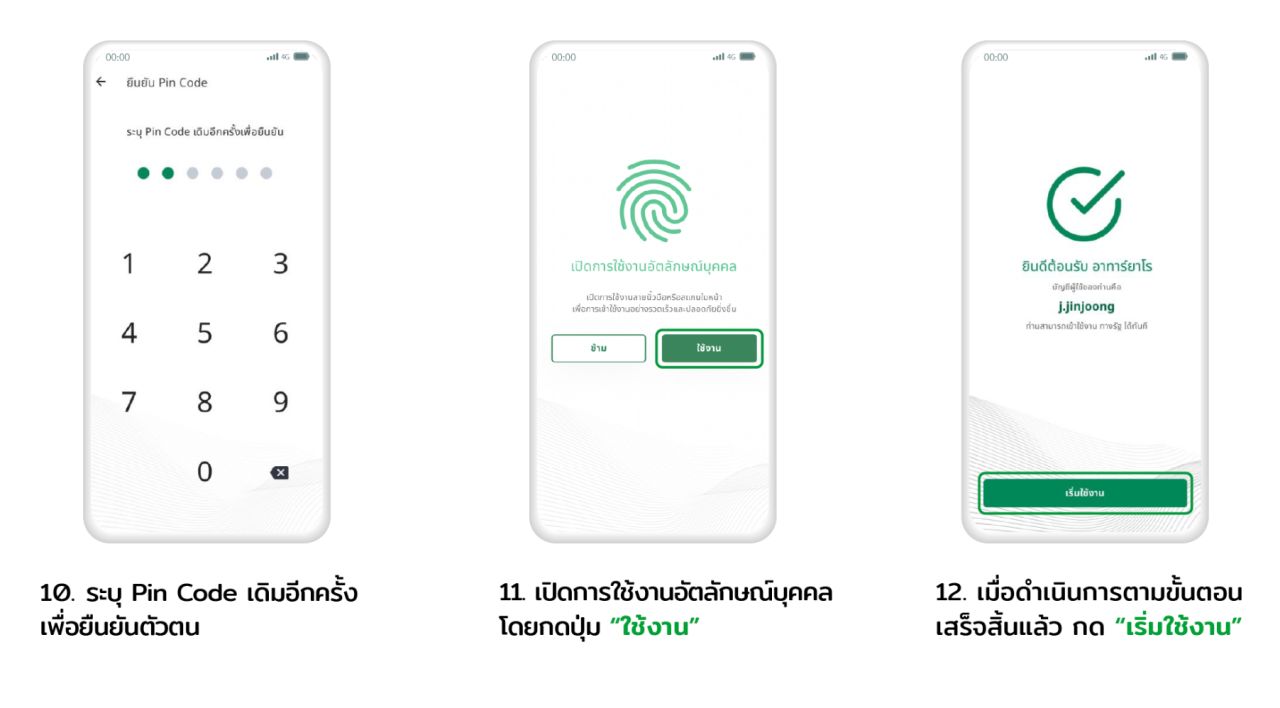
การยืนยันตัวตน เพื่อใช้งานแอปฯ ทางรัฐ ผ่านเคาน์เตอร์ไปรษณีย์
1. เปิดแอปฯ ทางรัฐ แล้วเลือกช่องทางการยืนยันตัวตน โดยกดเลือก "ยืนยันตัวตนที่ทำการไปรษณีย์"
2. เตรียมบัตรประชาชน และโทรศัพท์มือถือของท่าน ไปยังที่ทำการไปรษณีย์ทุกสาขา
3. จากนั้นแจ้งเจ้าหน้าที่ว่ามายืนยันตัวตน แอปฯ ทางรัฐ และปฏิบัติตามคำแนะนำของเจ้าหน้าที่
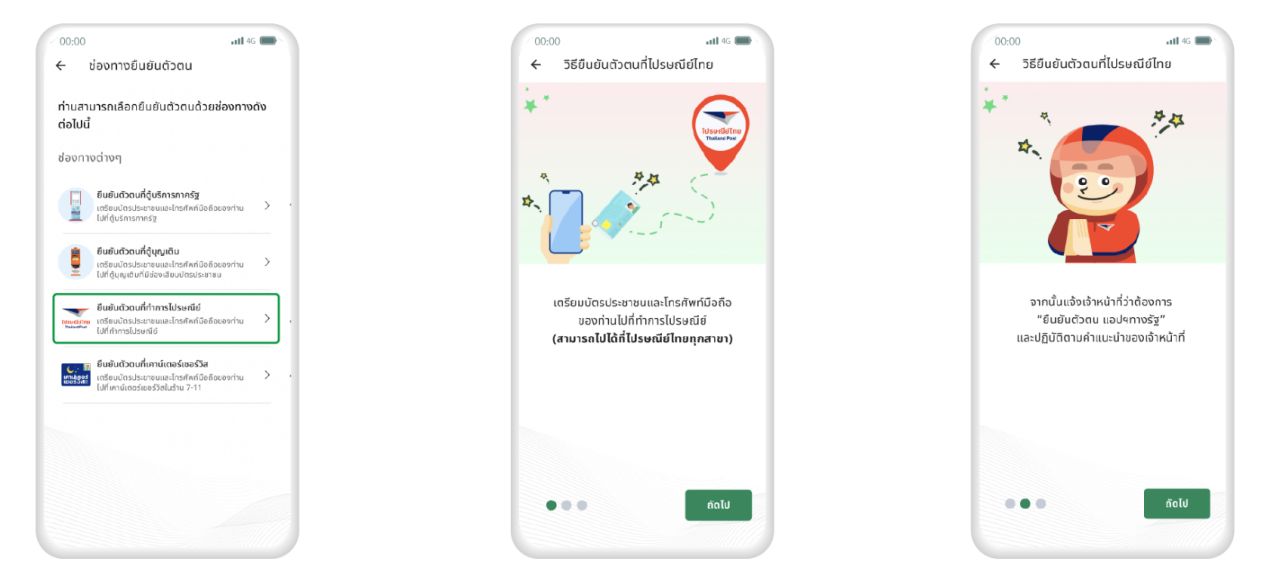
4. เมื่อทำตามขั้นตอนเสร็จแล้ว อย่าลืมตรวจสอบหมายเลขบัตรประชาชน ชื่อ สกุล ในใบเสร็จ จากนั้นให้กดลิงก์ที่ได้จาก SMS เพื่อดำเนินการต่อในแอปฯ ทางรัฐ
5. หลังจากกดลิงก์ที่ได้รับทาง SMS จะเข้าสู่ขั้นตอนสแกนใบหน้าในแอปฯ ทางรัฐ ศึกษาข้อแนะนำ แล้วกด "เริ่มสแกนใบหน้า"
6. สแกนใบหน้าโดยจัดวางใบหน้าให้อยู่ในกรอบ
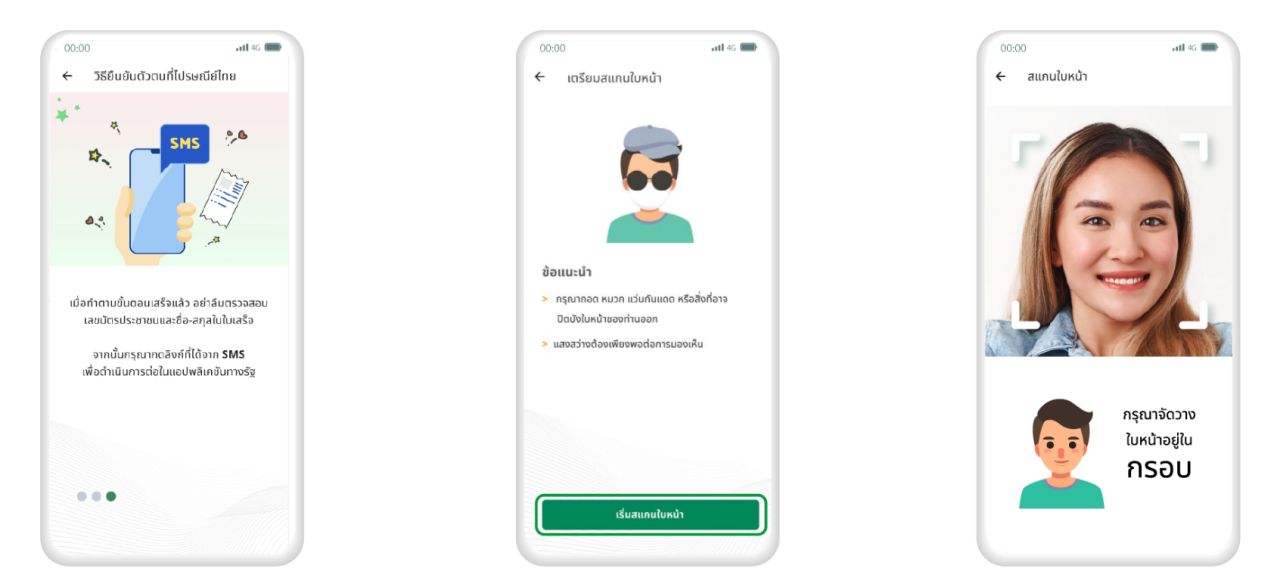
7. เมื่อผู้ใช้งานสแกนใบหน้า ยืนยันตัวตนสำเร็จแล้ว ในกด "สมัครสมาชิก"
8. ศึกษาข้อกำหนดและความเป็นส่วนตัว แล้วกดทำเครื่องหมายที่ช่องสี่เหลี่ยม จากนั้นกด "ยอมรับ"
9. กรอกชื่อ บัญชีผู้ใช้ และ หัสผ่าน ตามคำแนะนำ แล้วกด "ยืนยัน"
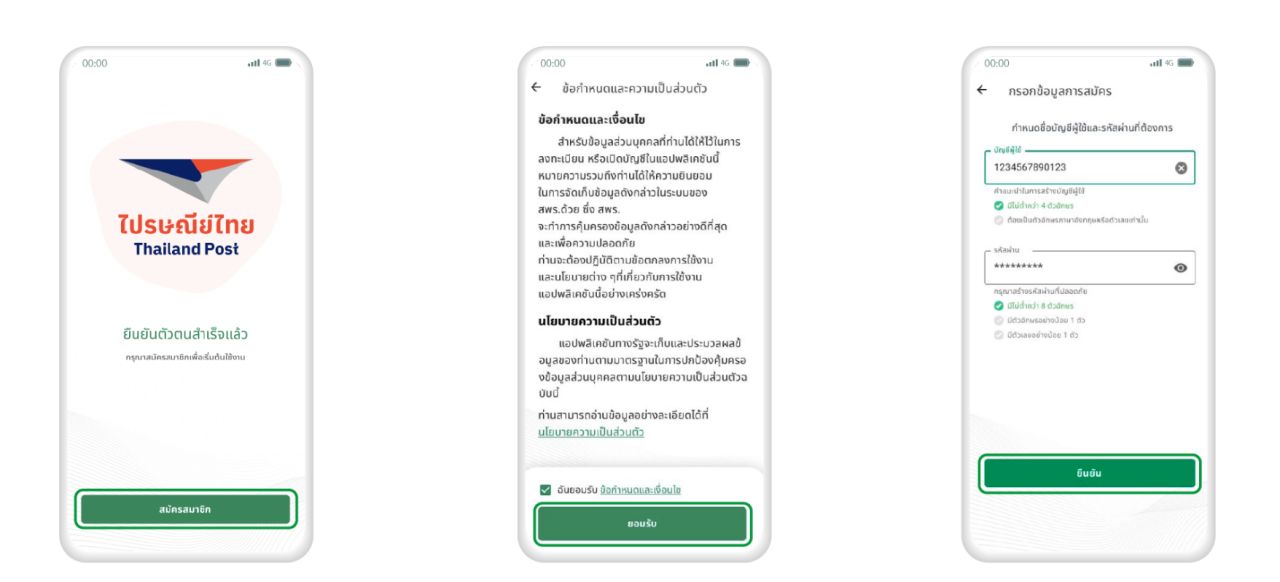
10. ระบุ PIN code 6 หลัก เพื่อความปลอดภัยในการใช้งาน
11. ระบุ PIN code เดิมอีกครั้ง เพื่อยืนยันตัวตน
12. เปิดการใช้งานอัตลักษณ์บุคคล โดยกดปุ่ม ใช้งาน
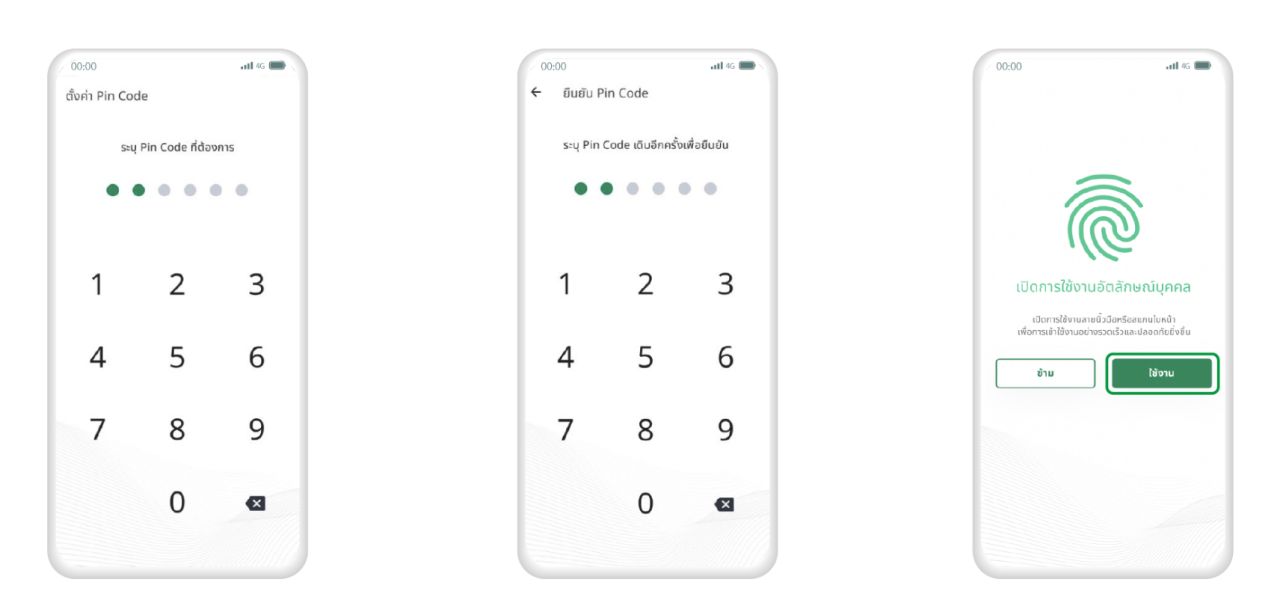
13. เมื่อดำเนินการตามขั้นตอนเสร็จสิ้นแล้ว กด "เริ่มใช้งาน"
14. จากนั้นผู้ใช้งานสามารถเลือกใช้บริการต่างๆ ในแอปฯ ทางรัฐได้ทันที
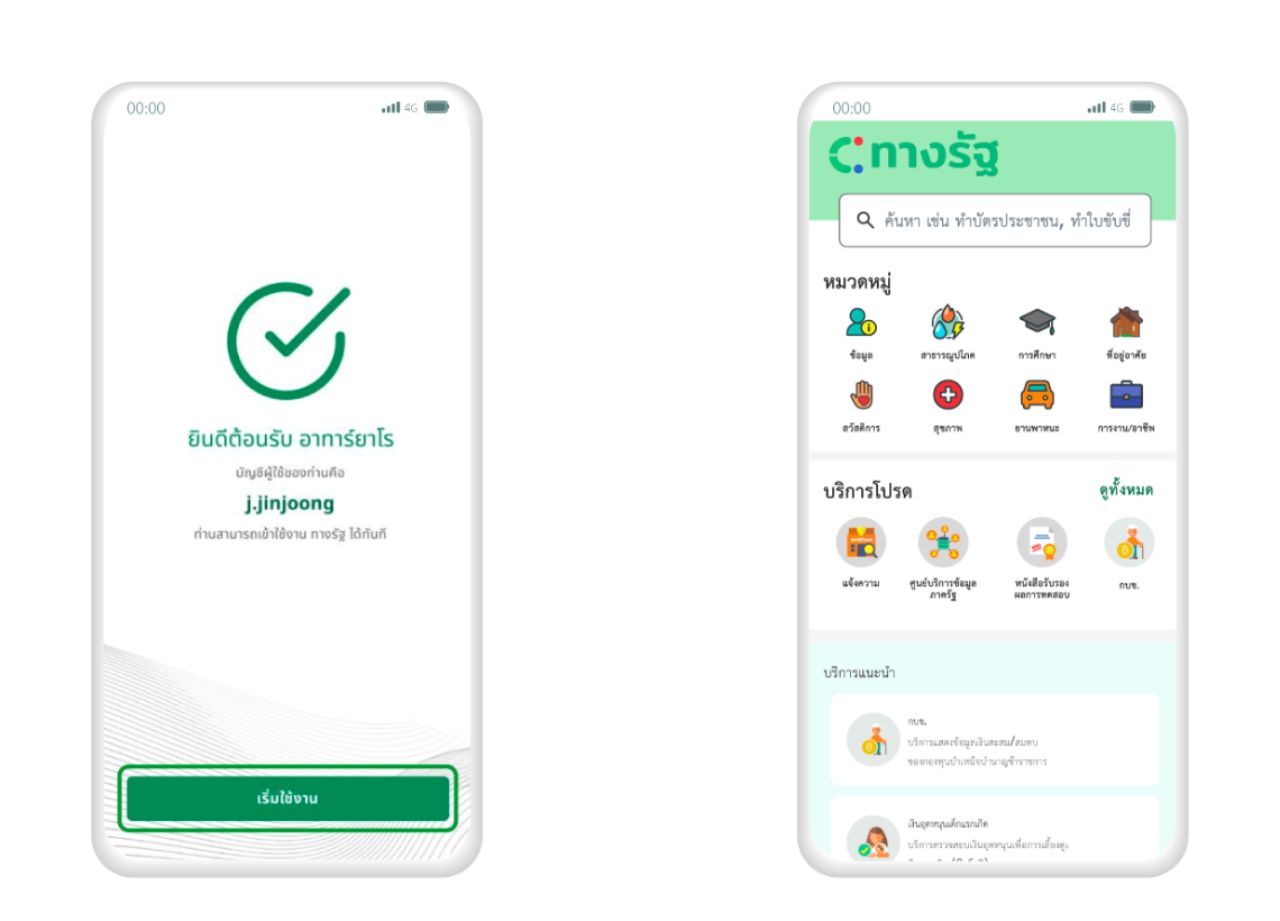
การยืนยันตัวตน แอปฯ ทางรัฐ ผ่านตู้บุญเติม
1. เปิดแอปฯ ทางรัฐ แล้วเลือกช่องทางการยืนยันตัวตน โดยกดเลือก "สมัครที่ตู้บุญเติม"
2. เตรียมบัตรประชาชน และโทรศัพท์มือถือของท่าน ไปยังตู้บุญเติมที่รองรับการยืนยันตัวตน
3. เลือกเมนู "ทางรัฐ" แล้วทำตามขั้นตอนที่ตู้บุญเติม
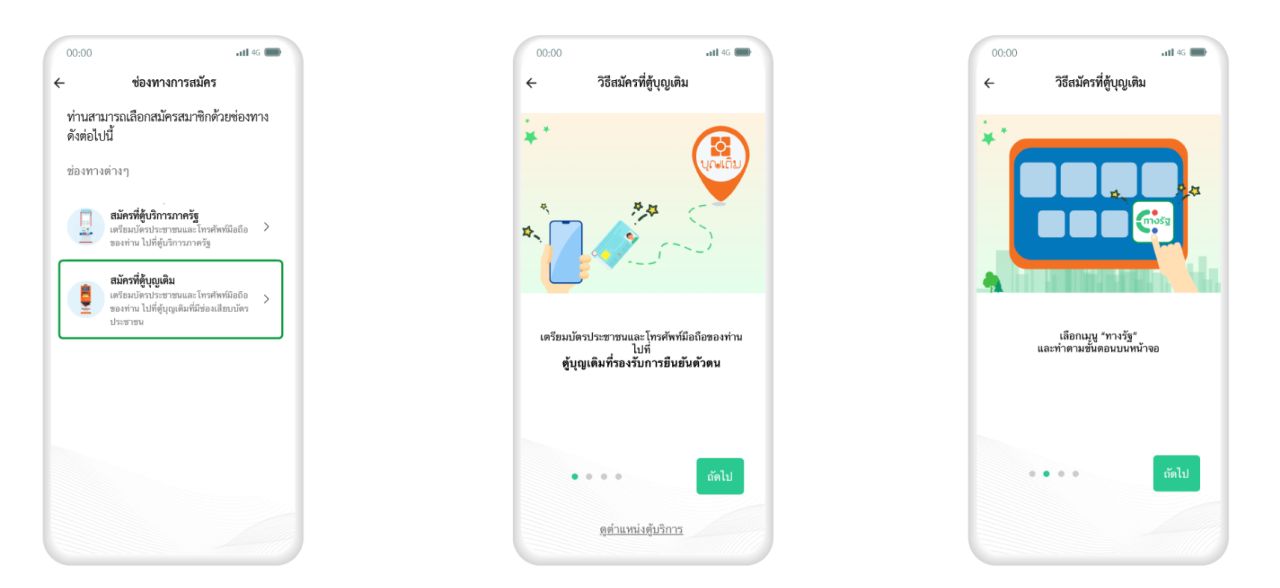
4. เสียบบัตรประชาชนที่ช่องเสียบบัตรประชาชนของตู้บุญเติม
5. เมื่อทำตามขั้นตอนที่ตู้บุญเติมเสร็จแล้ว ให้กดลิงก์ที่ได้รับทาง SMS เพื่อดำเนินการต่อในแอปฯ ทางรัฐ (ดึงบัตรประชาชนของท่านออกหลังจากที่ดำเนินการเสร็จสิ้น)
6. หลังจากดลิงก์ที่ได้รับทาง SMS จะเข้าสู่ขั้นตอนสแกนใบหน้าในแอปฯ ทางรัฐ ศึกษาข้อแนะนำ แล้วกด "เริ่มสแกนใบหน้า"
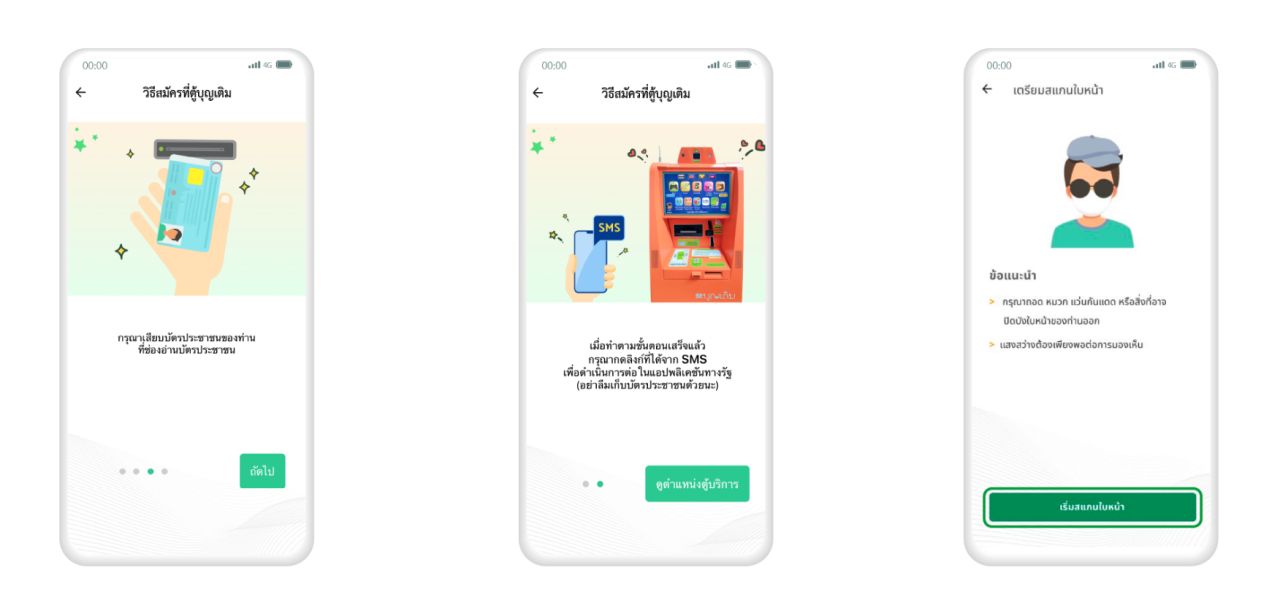
7. สแกนใบหน้าโดยจัดวางใบหน้าให้อยู่ในกรอบ
8. เมื่อผู้ใช้งานสแกนใบหน้า ยืนยันตัวตนสำเร็จแล้ว ในกด "สมัครสมาชิก"
9. ศึกษาข้อกำหนดและความเป็นส่วนตัว แล้วกดทำเครื่องหมายที่ช่องสี่เหลี่ยม จากนั้นกด "ยอมรับ"
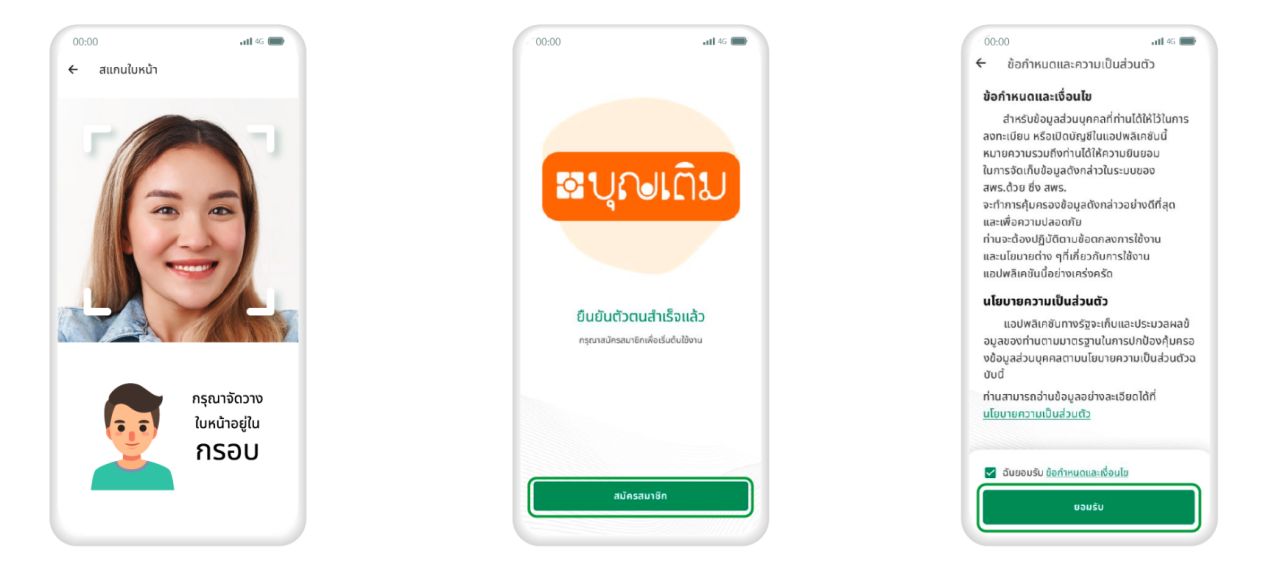
10. กรอกชื่อ บัญชีผู้ใช้ และ รหัสผ่าน ตามคำแนะนำ แล้วกด "ยืนยัน"
11. ระบุ PIN code 6 หลัก เพื่อความปลอดภัยในการใช้งาน
12. ระบุ PIN code เดิมอีกครั้ง เพื่อยืนยันตัวตน
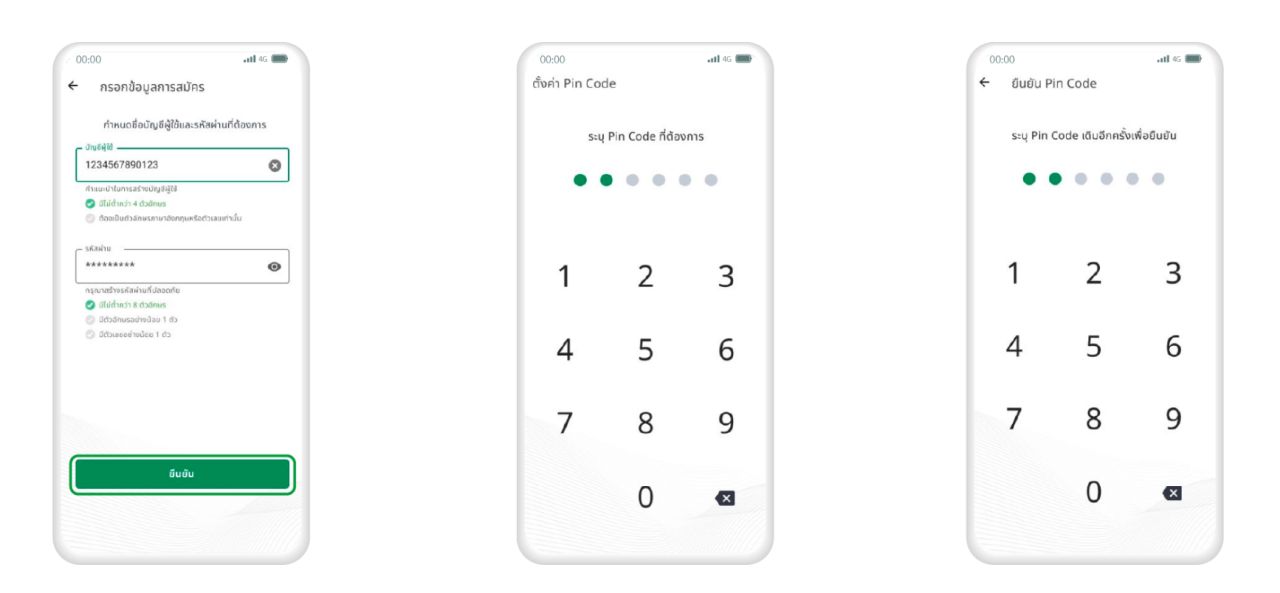
13. เปิดการใช้งานอัตลักษณ์บุคคล โดยกดปุ่ม ใช้งาน
14. เมื่อดำเนินการตามขั้นตอนเสร็จสิ้นแล้ว กด "เริ่มใช้งาน"
15. จากนั้นผู้ใช้งานสามารถเลือกใช้บริการต่างๆ ในแอปฯ ทางรัฐได้ทันที
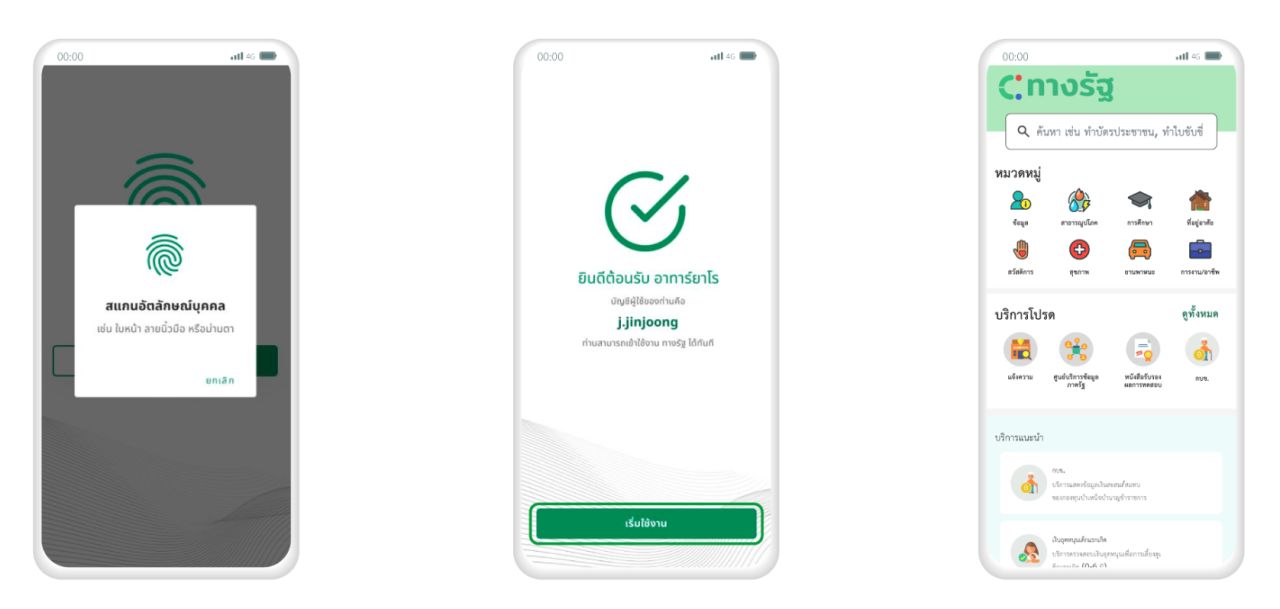
อ้างอิงจาก ทางรัฐ.com, digitalwallet.go.th, สำนักงานพัฒนารัฐบาลดิจิทัล